Firstly congratulation’s for installing Ubuntu 16.04 LTS on your system. This tutorials has been published in basic stage. The editor of this article is still working on it to help you setup a better Ubuntu for you. We welcome your suggestions.
1. Upgrade All Packages
After installing Ubuntu 16.04 LTS, first thing you should make your system up to date with latest packages. Use the following commands to update your system.
$ sudo apt update $ sudo apt upgrade
2. Move Unity Launcher to Bottom
Ubuntu 16.04 LTS is providing option to move unity launcher to bottom also. Ubuntu earlier versions doesn’t provide this option but Now we can move unity launcher to bottom or left side.
$ gsettings set com.canonical.Unity.Launcher launcher-position Bottom
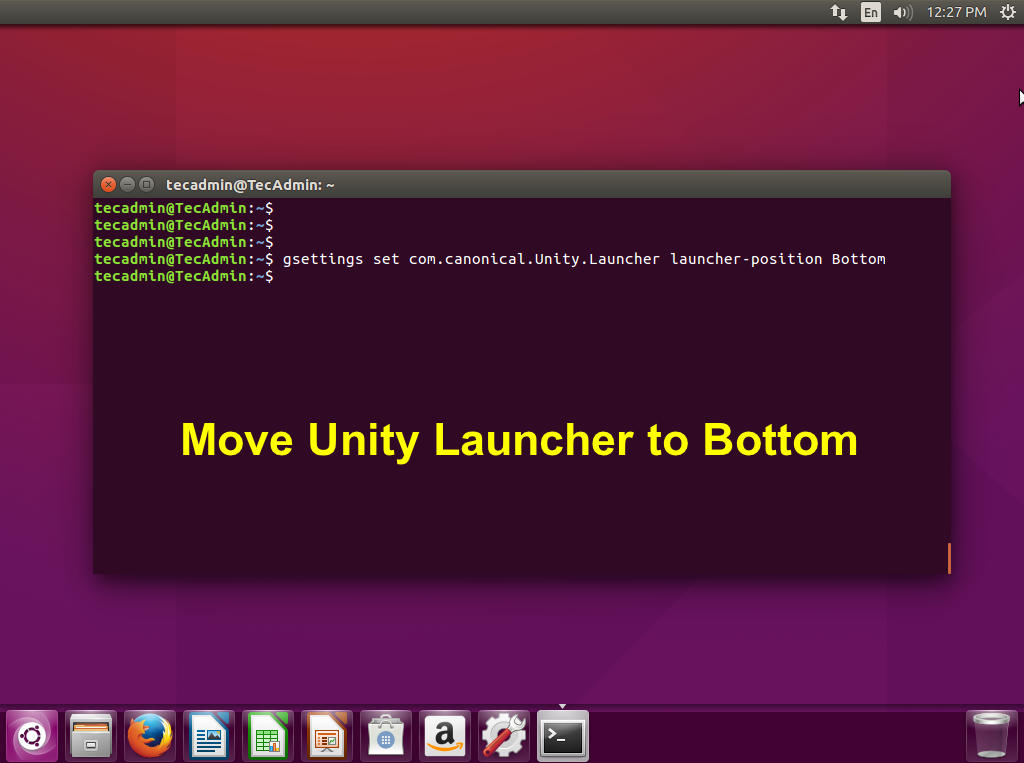
3. Install Additional Drivers and Codecs
You should also install additional drivers and codes on your system.
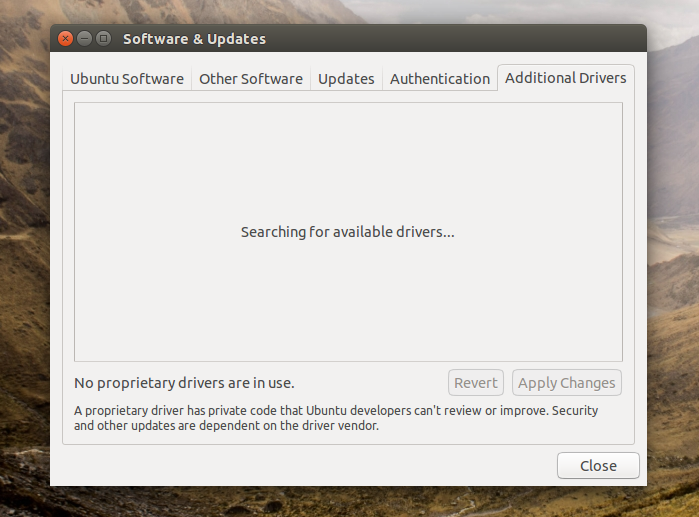
4. Change System Appearance
Let’s change the look of your system like desktop wallpaper, Theme and launcher icon size. To do this go to System Settings >> Appearance .
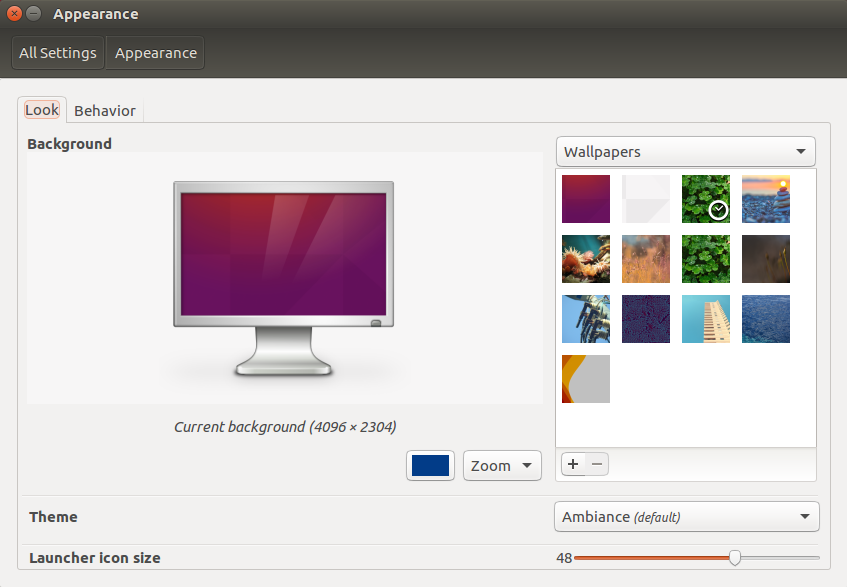
5. Enable Workspaces
Workspace is a virutal desktop, which provides more space to use on your desktop. It is useful to organize your work. Like you can use seprate workspace for separate type of works.
To enable work space go to System Settings >> Appearance >> Behavior and check the checkbox Enable workspaces
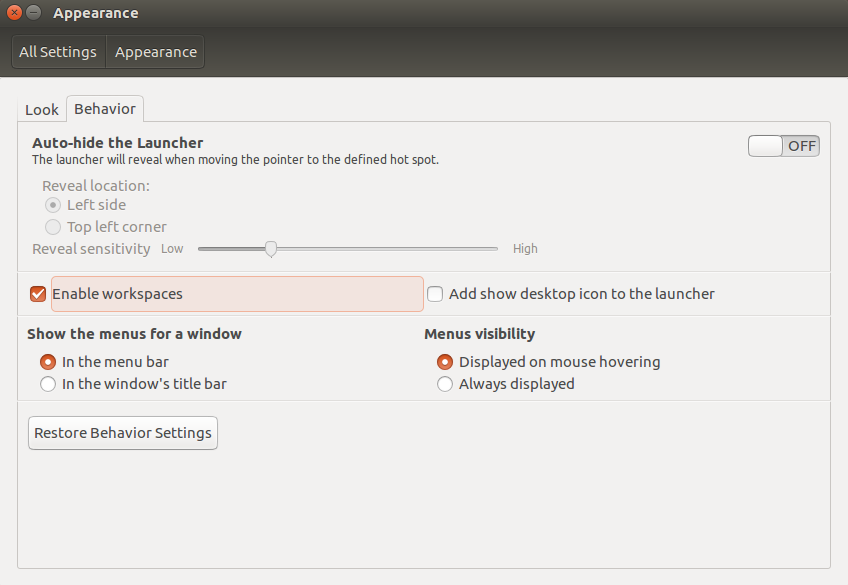
6. Install Java
Java is required for running many application’s on Linux platform, So should install java using below 3 commands.
$ sudo add-apt-repository ppa:webupd8team/java $ sudo apt update $ sudo apt install oracle-java8-installer
7. Install Unity Tweak Tool
For getting better experience with Ubuntu install Unity Tweak Tool. It provides an interface manager for changing setting quickly for Unity desktop.
$ sudo apt install unity-tweak-tool
8. Connect With Your Social Network
Now connect with your social friends by adding your social accounts to Ubuntu desktop.
9. Install Useful Applications
While using Ubuntu 16.04, you many required many applications for your work, entertainment etc. Install all required packages for your system.
Install Media Player
$ sudo add-apt-repository ppa:videolan/stable-daily $ sudo apt update $ sudo apt install vlc $ sudo apt install libavcodec-extra-53
Install Google Chrome
$ wget -q -O - https://dl-ssl.google.com/linux/linux_signing_key.pub | sudo apt-key add -
$ sudo sh -c 'echo "deb http://dl.google.com/linux/chrome/deb/ stable main" >> /etc/apt/sources.list.d/google.list'
$ sudo apt update
$ sudo apt install google-chrome-stable
Install Archive Packages
$ sudo apt install 7zip unrar zip unzip
Install FTP Client
$ sudo apt install filezilla
Install Skype
$ sudo sh -c "echo 'deb http://archive.canonical.com/ubuntu/ `lsb_release -cs` partner' >> /etc/apt/sources.list.d/skpye.list""
$ sudo apt update
$ sudo apt install skype
10. Install Flash Support for Browsers
$ sudo apt install 7zip unrar zip unzip
Install FTP Client
$ sudo apt install filezilla
Install Skype
$ sudo sh -c "echo 'deb http://archive.canonical.com/ubuntu/ `lsb_release -cs` partner' >> /etc/apt/sources.list.d/skpye.list""
$ sudo apt update
$ sudo apt install skype
10. Install Flash Support for Browsers
$ sudo sh -c "echo 'deb http://archive.canonical.com/ubuntu/ `lsb_release -cs` partner' >> /etc/apt/sources.list.d/skpye.list"" $ sudo apt update $ sudo apt install skype
10. Install Flash Support for Browsers
Flash player support for browsers are required to play most of the videos in browser. So you must want to install flash player on your Ubuntu desktop using below command.
$ sudo apt install flashplugin-installer

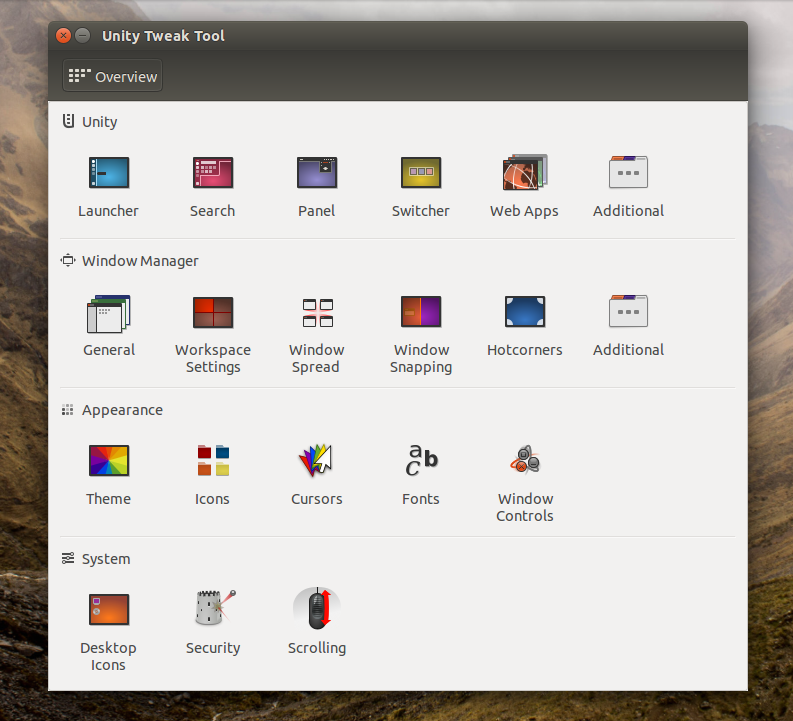
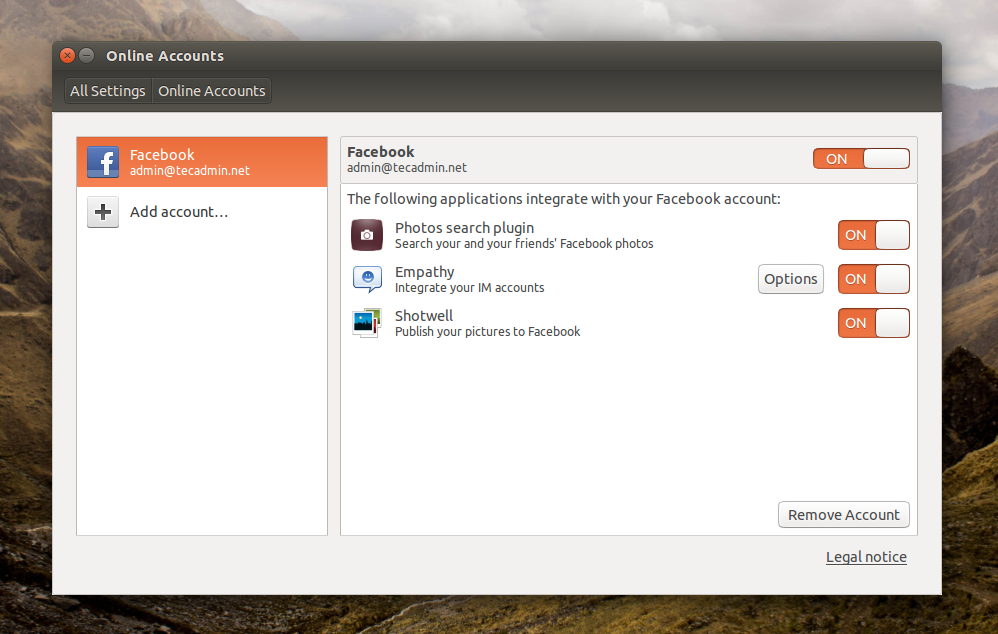
4 Comments
Really you are helping much.
Thanks Admin.
Thank you, great info especially for someone just migrating from Windows.
Why should the unity launcher be moved to the Bottom?
Please explain.
In fact, on OS X it was on the bottom, I moved to the left,
to get some space vertically.
Very useful article… Thanks