Discovering your Linux system’s IP address is a fundamental skill for anyone involved in network troubleshooting, server management, or cybersecurity within Linux environments. This tutorial delves into the art of utilizing the command line interface (CLI), a tool renowned for its power, flexibility, and precision in handling Linux system tasks.
We’ll explore various command line methods to find your Linux machine’s IP address, with a focus on commands like ifconfig, ip, and hostname. These commands are pivotal for network administrators and IT professionals looking to streamline their network setup or resolve connectivity issues. By the end of this comprehensive guide, you will be adept at using these essential CLI commands to efficiently uncover the IP address of your Linux device, a crucial step in network management and Linux server administration.”
1. Using ifconfig Command
Linux users, network engineers, and system administrators often utilize ifconfig for various networking tasks, such as IP address configuration, network interface setup, and displaying network settings. To quickly view your current IP address using ifconfig, you can launch the terminal in your Linux system and input the relevant command.
ifconfig
This command will display the details of all network interfaces on your system. The ‘inet’ entry refers to your IPv4 address, and ‘inet6’ refers to your IPv6 address.
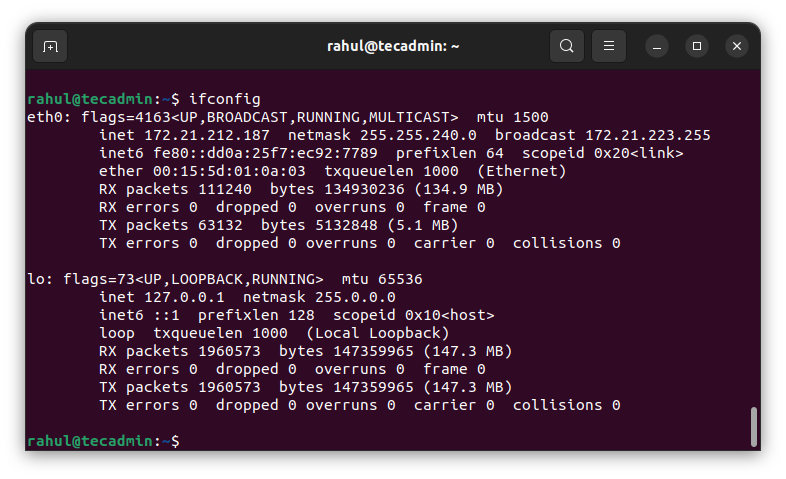
2. Using ip Command
The ip command is a more powerful and modern replacement for ifconfig. It can perform several other tasks that ifconfig can’t.
To display your IP address using the ip command, type the following in your terminal:
ip addr show
Again, ‘inet’ refers to the IPv4 address and ‘inet6’ to the IPv6 address.
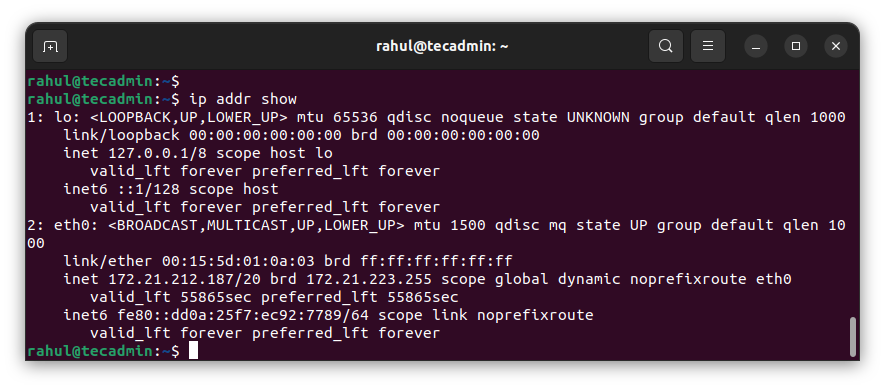
3. Using hostname Command
The hostname command is used to display the system’s DNS name, and the -I option will display the IP address of your network interfaces.
To use this command, type the following in your terminal:
hostname -I
This command will display all the network IP addresses assigned to your system.
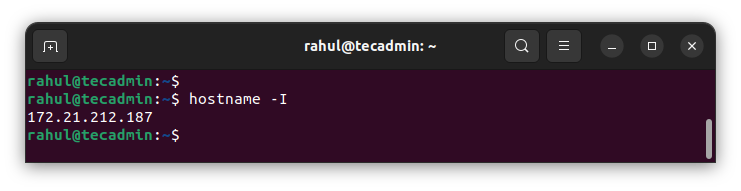
Getting the Public IP Address
While the aforementioned commands provide information about your private IP address, which is used within your local network, there may be occasions where you need to know your public IP address. This is the address that your Internet Service Provider (ISP) assigns to you, and it’s what the outside world sees when you’re connecting to websites and services on the internet.
In Linux, there’s no built-in command to retrieve the public IP address directly from the command line interface, but you can leverage some external services like dig command with OpenDNS, wget or curl with ifconfig.me service.
1. Using dig with OpenDNS
The dig command is a tool for querying DNS nameservers for information about host addresses, mail exchanges, nameservers, and related information. To use dig to find your public IP address, type the following in your terminal:
dig +short myip.opendns.com @resolver1.opendns.com
This command tells dig to query the special address myip.opendns.com on the DNS server resolver1.opendns.com. The DNS server will return your public IP address.
2. Using ifconfig.me service
ifconfig.me is a web service that returns your public IP address. You can access it using either wget or curl.
- Using wget:
wget -qO- ifconfig.me/ip - Using curl:
curl ifconfig.me
Both commands will retrieve your public IP address from the ifconfig.me web service.
Conclusion
Understanding how to find your IP address in Linux is a crucial skill for managing and troubleshooting your system and network. Whether you’re a system administrator, a developer, or an enthusiastic Linux user, the command line offers powerful tools for you to unlock the full potential of your Linux system.
Remember, the Linux command line is a powerful tool, but with great power comes great responsibility. Always ensure you understand the commands you are running and the potential impact they may have on your system.
These are just a few of the commands available in Linux for working with IP addresses. As you delve deeper into the world of Linux, you’ll discover many more commands and options that can help you master your system and network.



4 Comments
Hi Rahul
How I can know the IP address to test APACHE server after installing it ?
Use “ip addr show” command
Hello,
Could You explain how to add an additional virtual ip address to the interface using ip command?
Thank you very much in advance.
Thank you sir, Good see your hardwork. finally got your website first in search from Qatar.