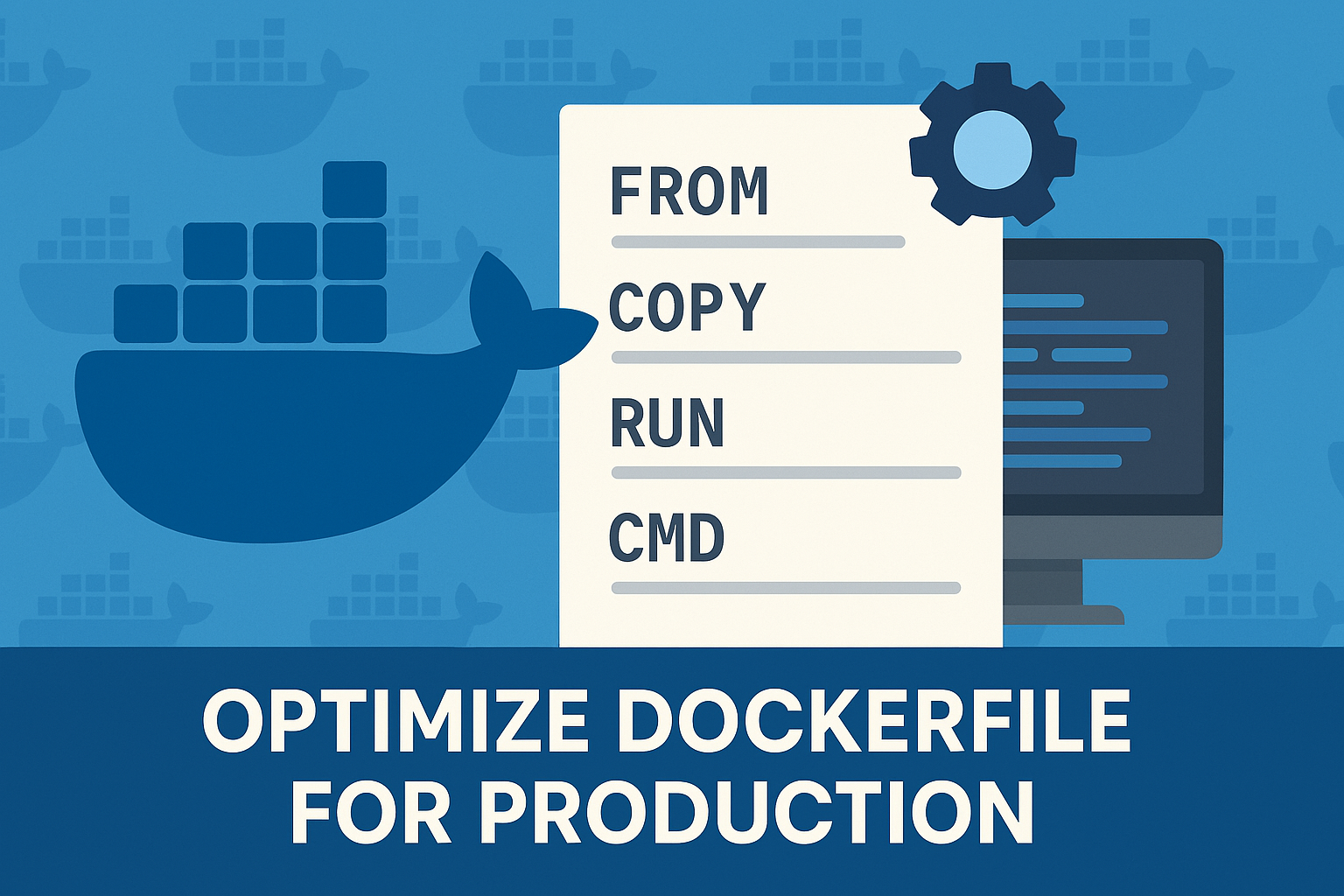As we delve into the depths of Docker’s functionality, it becomes increasingly apparent that Docker is not just a technology; it’s a universe teeming with images, containers, and volumes. Today, we’ll put on our detective hats and investigate a seemingly simple, yet crucial, task – identifying if a Docker image exists locally. This might seem trivial but is often a vital step in maintaining an efficient workflow and avoiding potential complications, especially in complex Docker environments.
What is a Docker Image?
To begin with, let’s briefly define what we mean by a Docker image. In the Docker ecosystem, an image is a lightweight, standalone, executable package that includes everything needed to run a piece of software, including the code, a runtime, libraries, environment variables, and config files. Images become containers when they run on Docker Engine. Docker images are built from read-only layers, which means that once an image is created, it cannot be modified.
How Docker Manages Images
Docker manages images in a way somewhat similar to how a version control system like Git manages code revisions. Each Docker image reference corresponds to a specific image version. This reference can either be a tag or an image ID. Docker uses a content-addressable scheme for its images, meaning each image is given an SHA256 hash (the image ID), which serves as an identifier.
Docker images are stored locally on your machine when you run `docker pull <image-name>` or when you create an image using `docker build`. The docker images command displays the images that have been pulled or built on your local machine.
Checking if a Docker Image Exists Locally
To find out whether a particular Docker image exists on your local machine, you can follow these steps:
- List all Docker images: The simplest way to start your investigation is by listing all the Docker images on your machine using the docker images command. This command will show all the Docker images along with relevant details like the repository, tag, image ID, when it was created, and its size.
- Filter the list: If you’re dealing with a large number of images, you may want to filter the results. Use the
-for--filterflag with the docker images command to filter based on a specific criterion. For instance, `docker images -f reference=”<image-name>:<tag>”` will show you if an image with the specified name and tag exists locally. - Specific image check: If you want to check for a specific Docker image, you can use the docker image inspect command followed by the image name (and optionally the tag, if you know it). This command will return a JSON object describing the requested image. If the image does not exist, Docker will return an error message. For example, `
docker image inspect ubuntu:latest` will show information about the latest version of the Ubuntu image, if it exists locally. - Using scripts: If checking Docker images is something you do frequently, you might consider using a script. A simple Bash script could leverage the docker image inspect command and return a more human-friendly message about whether or not the image exists.1234567#!/bin/bashIMAGE_NAME=$1if docker image inspect $IMAGE_NAME >/dev/null 2>&1; thenecho "Image exists locally"elseecho "Image does not exist locally"fi
Conclusion
Understanding how to inspect your local Docker image repository is a fundamental skill when working with Docker. Whether you’re troubleshooting a Dockerfile, cleaning up old images, or preparing to run a specific container, knowing which images are available locally is key. In the dynamic world of Docker, you have now mastered an essential detective skill that will make your Docker journey smoother and more efficient.