XRDP is an open-source implementation of the Microsoft RDP (Remote Desktop Protocol) server. It provides bridging between the RDP client and the X windows system. The XRDP server allows remote users to graphical login to the remote machines using the Microsoft RDP client.
The XRDP allows two-way clipboard transfer, audio and microphone voice redirection and allows us to mount local drives on the remote machines.
This tutorial helps you to Install XRDP Server (Remote Desktop) on the Debian 10 Linux system.
Prerequisities
You must have shell access with a sudo privilege user to the Debian 10 system
Step 1 – Installing Desktop Environment
By default, Debian Servers doesn’t have an installed Desktop Environment. XRDP server is designed to controls only desktop systems. So you will need to add a desktop environment to your system.
Open a terminal and upgrade all installed packages with the following command:
sudo apt update && apt install tasksel -y
After installing Tasksel, launch the Tasksel utility with the following command:
sudo tasksel
You should see the following interface:
Use the arrow key to scroll down the list and find Debian Desktop Environment. Next, press the Space key to select it, also choose the Dekstop type, then press the Tab key to select OK then hit Enter to install the desktop environment.
Once all the packages are installed, you will need to set your system boots into the graphical target. You can set it with the following command:
sudo systemctl set-default graphical.target
Next, restart your system to apply the changes.
Step 2 – Installing XRDP on Debian 10
The Xrdp Debian packages are available under the default system repositories. You can install a remote desktop on your Debian system by executing the following command.
sudo apt install xrdp -y
Once the xrdp installation finished successfully, its service will be started automatically. To verify the service status run the command:
sudo systemctl status xrdp
The above output shows the Xrdp service is up and listening on port 3389.
Step 3 – Configuring Xrdp Service
The installation process creates a user named xrdp in your system. The XRDP sessions uses a certificate key file “/etc/ssl/private/ssl-cert-snakeoil.key”, which plays an important role with remote desktop. This key file is owned by root and the group owner is “ssl-cert”
So we need to allow xrdp user to access this key file. To do this, add the xrdp user to the “ssl-cert” group with the following command.
sudo usermod -a -G ssl-cert xrdp
Sometimes user faces issue with black screen appears in background. So, that I ahave included steps to resolve black screen issue in background. Edit the xrdp file /etc/xrdp/startwm.sh in a text editor:
sudo nano /etc/xrdp/startwm.sh
Add these commands before the commands that test & execute Xsession as shown below:
Unset DBUS_SESSION_ADDRESS Unset XDG_RUNTIME_DIR
Press CTRL+O to write out and then CTRL+X to exit from the editor.
Restart the Xrdp service by running the command given below:
sudo systemctl restart xrdp
Step 4 – Adjust Firewall
The Xrdp listens on port 3389, which is the default port for the RDP protocol. You need to adjust the firewall to allow access to port 3389 for remote systems.
Systems running with UFW firewall, use the following command to open port 3389 for the LAN network.
sudo ufw allow from 192.168.1.0/24 to any port 3389
You can change 192.168.1.0/24 with 0.0.0.0/0 to open for all.
Reload the UFW to apply the new rules.
sudo ufw reload
All right, Your system is ready to access over RDP protocol.
Step 5 – Connect to Remote Desktop
The Xrdp service is successfully installed and ready to connect. On your Windows client, open the RDP client and enter the IP address of the Debian system.
You can launch the RDP client by typing "mstsc" in the run window or command line.
The first time, it will prompt a warning message due to the remote system is unknown for your system. Check the box in front of “Don’t ask me again for connection to this computer” and click Yes to continue.
Once connected successfully, the remote system prompt for authentication. Enter the login credentials of the remote Debian system to get remote desktop access.
On successful authentication, you’ll get remote desktop access.
That’s it. Now, you can manage your remote Debian system with a graphical interface.
Conclusion
This tutorial helped you to set up XRDP Server (Remote Desktop) service on Debian 10 Linux system. Additionally provides you the steps to install Desktop Environment on a Debian Linux system.

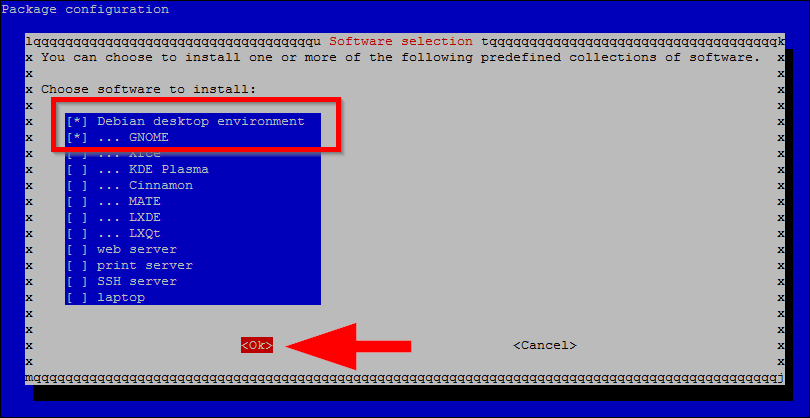
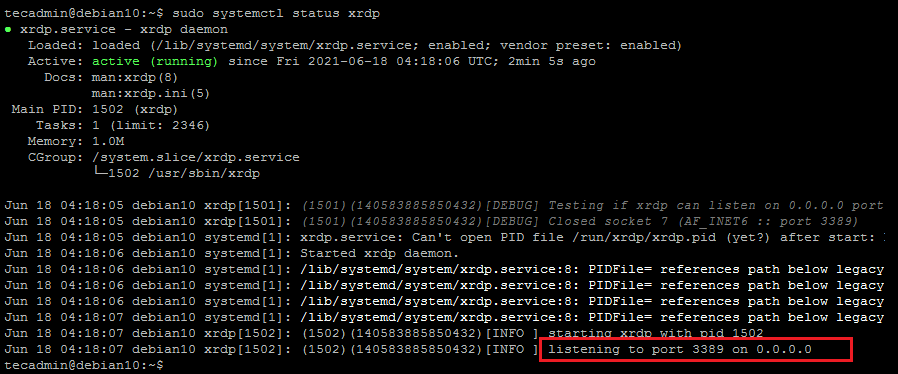
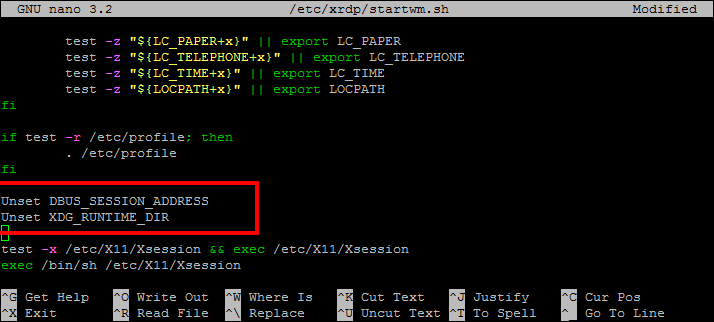
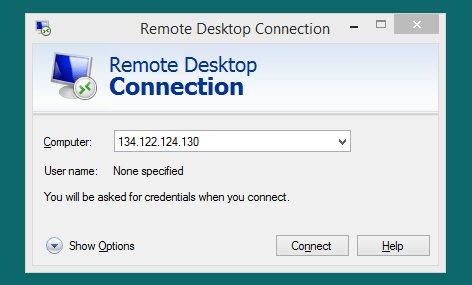
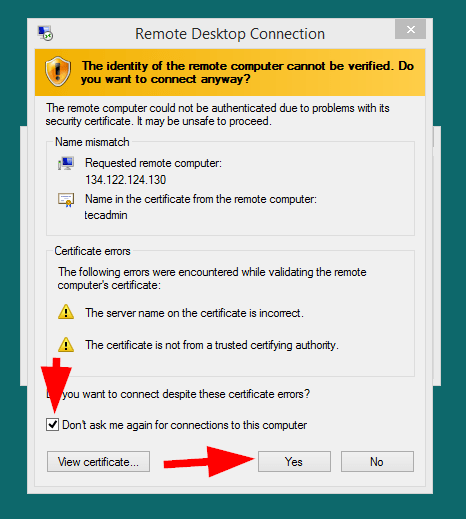
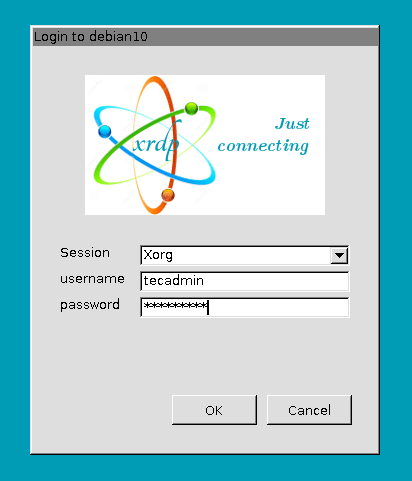
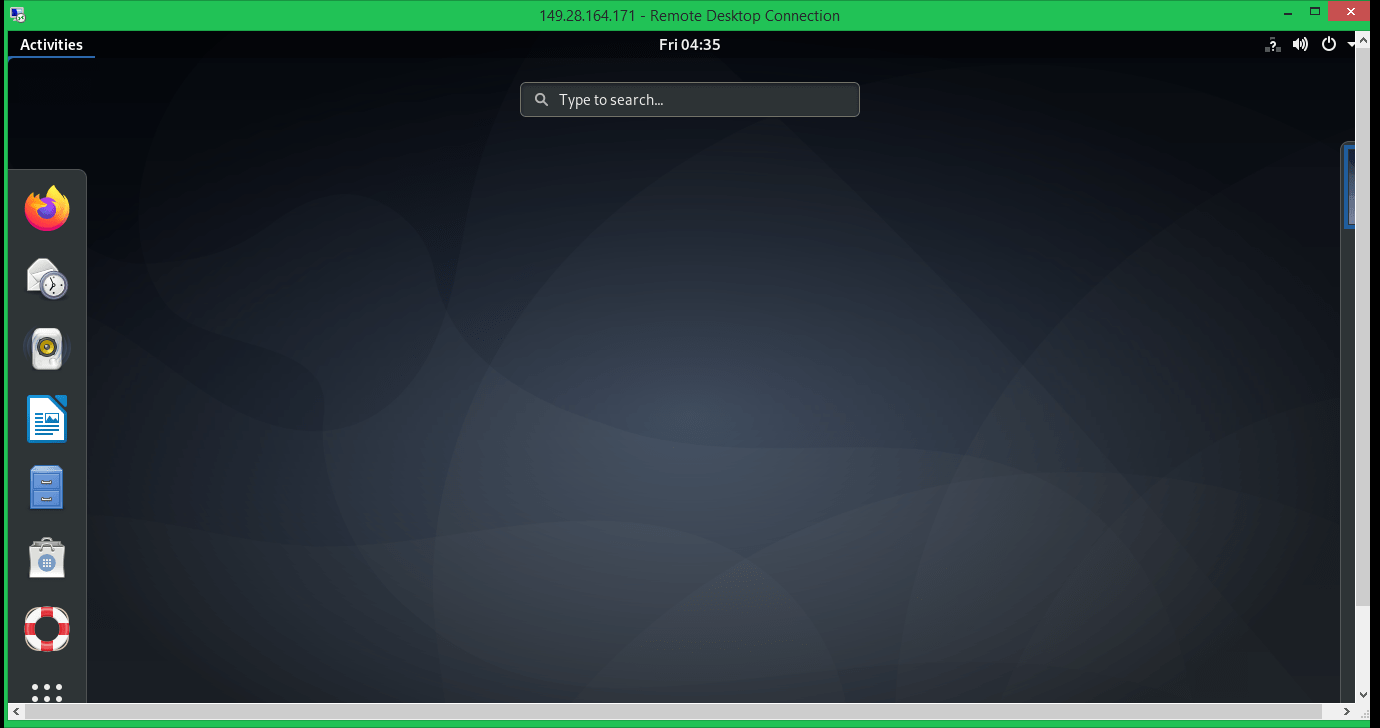
1 Comment
Trying this on a Mac with Windows Remote Desktop App to a fresh Debian 10 on a Proxmox 7.1
If the user of Debian is logged out I can connect but I get the error that “something went wrong which the system cannot resolve” and that I have to “logg out”.
If the user of Debian is logged in I seem to get a connection but the screen will crash instantly.