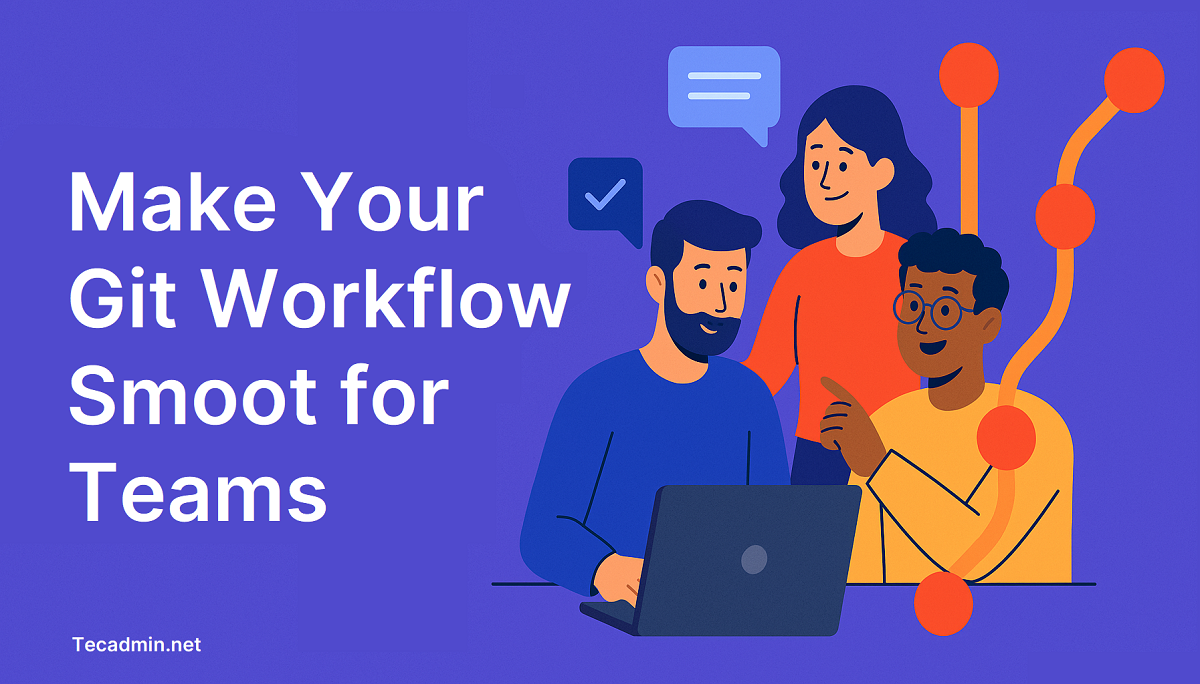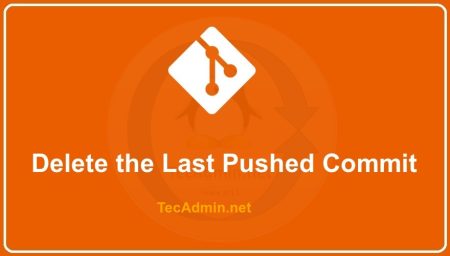Git has become an indispensable tool for developers worldwide, enabling efficient code versioning and collaboration. One of Git’s most powerful features is its ability to work with remote repositories, which allows teams to seamlessly collaborate on projects. In this article, we will guide you through the process of adding a Git remote repository to your local project, helping you streamline collaboration and improve your team’s productivity.
Step 1: Create a New Local Repository (Optional)
If you don’t already have a local Git repository, you can create one by following these steps:
- Open your terminal or command prompt.
- Navigate to your project’s directory.
- Run the following command to initialize a new Git repository:
git init
Step 2: Check for Existing Remote Repositories
Before adding a new remote repository, it’s essential to verify whether any remote repositories are already connected to your local repository. To do this, use the following command:
git remote -v
If no remote repositories are connected, the command won’t display any output. Otherwise, you’ll see a list of remote repositories and their URLs.
Step 3: Add the Remote Repository
To add a remote repository, use the git remote add command, followed by the remote repository’s name and URL. For example:
git remote add origin https://github.com/user/repo.git
Replace ‘origin’ with the name you want to assign to the remote repository, and replace ‘https://github.com/user/repo.git’ with the actual remote repository URL. The name ‘origin’ is a convention for the default remote repository, but you can choose any name that suits your needs.
Step 4: Verify the New Remote Repository
After adding the remote repository, it’s essential to verify that it’s correctly connected to your local repository. To do this, run the `git remote -v` command again. You should now see the newly added remote repository and its URL:
git remote -v
origin https://github.com/user/repo.git (fetch)
origin https://github.com/user/repo.git (push)
Step 5: Sync Your Local Repository with the Remote Repository
Once you’ve added the remote repository, you should synchronize your local repository with it to ensure a smooth collaboration process. First, fetch the latest changes from the remote repository using the following command:
git fetch origin
If you’re working with an existing project, you may need to merge the remote changes into your local repository. To do this, use the git merge command:
git merge origin/main
Replace ‘main’ with the name of the default branch in the remote repository, if it differs.
Step 6: Push Your Local Changes to the Remote Repository
After synchronizing your local repository with the remote repository, you can start making changes to your project. Once you’ve made some changes, commit them using the `git add` and `git commit` commands. Then, push your changes to the remote repository using the following command:
git push origin main
Replace ‘main’ with the name of your default branch, if it differs.
Conclusion
Adding a Git remote repository is a crucial step in streamlining collaboration and improving productivity among developers. By following these simple steps, you can easily connect your local repository to a remote one, allowing your team to work together more efficiently. Always remember to verify the newly added remote repository and synchronize your local repository with the remote one to avoid conflicts and ensure a smooth collaboration process.