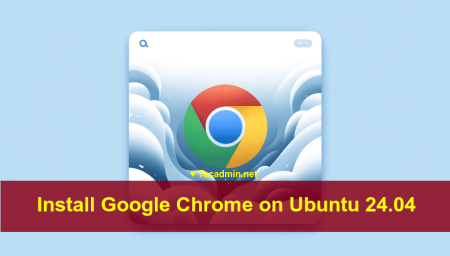Google Chrome is a popular web browser that is widely used for browsing the internet, streaming videos, and running web-based applications. If you want to install Google Chrome on Pop!_OS, you can follow a few simple steps to download and install the browser. In this article, we will walk through the process of installing Google Chrome on Pop!_OS, including downloading the installation package, installing dependencies, making the package executable, and using the “dpkg” command to install the package.
Steps to Install Google Chrome on Pop!_OS
- Download the Google Chrome package:
Go to the Google Chrome website (https://www.google.com/chrome/) and click on the “Download Chrome” button. This will download the installation package for the latest version of Google Chrome.
You can also download the latest Google Chrome version directly from the terminal with the following command:wget https://dl.google.com/linux/direct/google-chrome-stable_current_amd64.debThe above command will download “google-chrome-stable_current_amd64.deb” in the current directory.
- Install the necessary dependencies:
Google Chrome requires several dependencies to be installed on your system in order to run. To install these dependencies, you can use the following command:
sudo apt install libappindicator3-1 libgbm1 libindicator3-7 libu2f-udev - Install Google Chrome:
To install Google Chrome, you can use the “dpkg” command, which is a package manager for .deb packages. Run the following command:
sudo dpkg -i google-chrome-stable_current_amd64.debThis will install the Google Chrome web browser and its dependencies on your Pop!_OS system.
- Launch Google Chrome:
To launch Google Chrome, you can use the
`google-chrome`command in the terminal, or you can search for “Google Chrome” in the Pop!_OS menu and click on the icon to open the browser.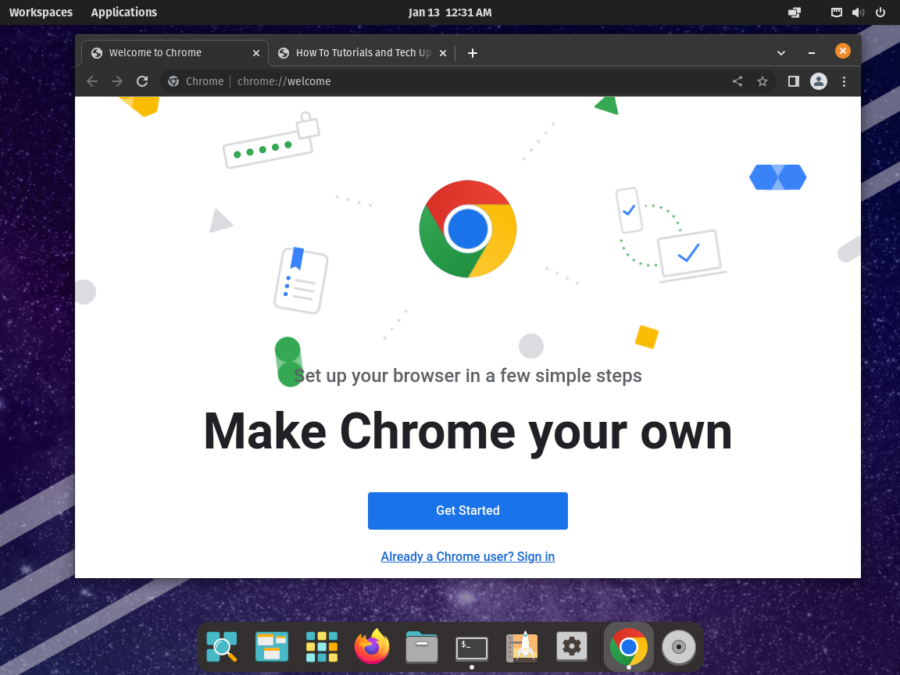
Installing Google Chrome on Pop!_OS
Conclusion
Installing Google Chrome on Pop!_OS is a straightforward process that involves downloading the installation package from the Google Chrome website, installing the necessary dependencies, making the package executable, and using the “dpkg” command to install the package. Once Google Chrome is installed, you can launch it from the terminal or the Pop!_OS menu. With Google Chrome installed, you can enjoy all of the features and benefits of this popular web browser on your Pop!_OS system.