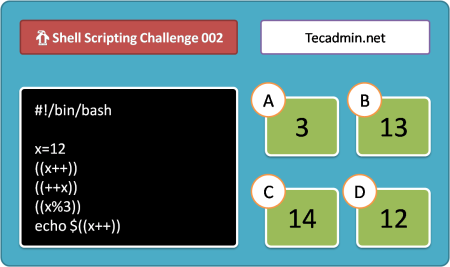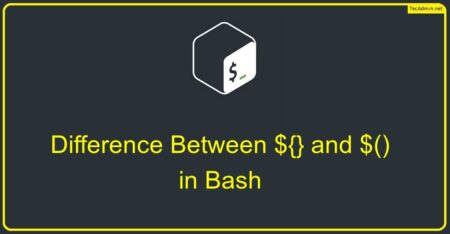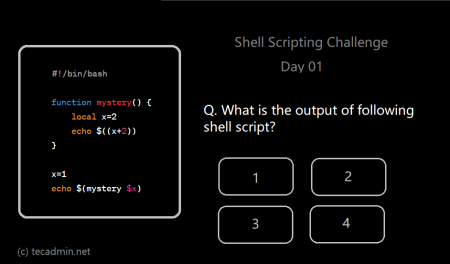In this article, we will explore the techniques for detecting keypresses in Bash scripts and how to make your script wait for user input before proceeding. This skill is essential when developing interactive shell applications that require user interaction or confirmation before executing specific actions.
Table of Contents
- Introduction to Key Press Detection in Bash
- Using the ‘read’ Command
- Detecting Specific Key Presses
- Implementing a Timeout
- Real-World Applications and Examples
1. Introduction to Key Press Detection in Bash
In the world of shell scripting, user input is an essential component that allows users to interact with your script, making it more dynamic and versatile. Bash provides several built-in tools to handle user input, such as the ‘read’ command, which we will discuss in the following section.
2. Using the ‘read’ Command
The ‘read’ command is a powerful built-in Bash tool that allows you to read a line of input from the user. By default, it waits for the user to press the Enter key before proceeding. However, you can configure the ‘read’ command to detect a single keypress without the need for the Enter key.
Here’s an example of using the ‘read’ command to wait for a single keypress:
1 2 3 4 5 6 7 8 9 | #!/bin/bash echo "Press any key to continue..." # -s: Do not echo input coming from a terminal # -n 1: Read one character read -s -n 1 echo "You pressed a key! Continuing..." |
In this example, the ‘read’ command will wait for the user to press any key and proceed without the need for the Enter key.
3. Detecting Specific Key Presses
Sometimes you may want to detect specific keypresses and execute different actions based on the input. You can accomplish this by using a case statement in combination with the ‘read’ command:
1 2 3 4 5 6 7 8 9 10 11 12 13 14 15 16 17 18 19 20 | #!/bin/bash echo "Press 'y' to continue or 'n' to exit." # Wait for the user to press a key read -s -n 1 key # Check which key was pressed case $key in y|Y) echo "You pressed 'y'. Continuing..." ;; n|N) echo "You pressed 'n'. Exiting..." exit 1 ;; *) echo "Invalid input. Please press 'y' or 'n'." ;; esac |
In this example, the script will wait for the user to press ‘y’ or ‘n’ and execute different actions accordingly.
4. Implementing a Timeout
If you want your script to proceed automatically after a specified time if the user does not press a key, you can use the ‘-t’ option with the ‘read’ command:
1 2 3 4 5 6 7 8 9 10 11 12 | #!/bin/bash echo "Press any key to continue or wait 5 seconds..." # -t 5: Timeout of 5 seconds read -s -n 1 -t 5 if [ $? -eq 0 ]; then echo "You pressed a key! Continuing..." else echo "Timeout reached. Continuing..." fi |
In this example, the script will wait for the user to press a key or automatically proceed after 5 seconds.
5. Real-World Applications and Examples
Detecting keypresses in Bash scripts is useful in various scenarios, such as:
- Creating interactive menus
- Pausing script execution to display information
- Requiring user confirmation before performing critical actions
By incorporating key press detection into your Bash scripts, you can create more interactive and user-friendly applications that cater to a wide range of use cases. Here are a few examples to inspire you:
Example 1: Interactive Menu
1 2 3 4 5 6 7 8 9 10 11 12 13 14 15 16 17 18 19 20 21 22 23 24 25 26 27 28 29 30 31 32 33 34 | #!/bin/bash function display_menu() { echo "Please choose an option:" echo "1) Option 1" echo "2) Option 2" echo "3) Option 3" echo "q) Quit" } while true; do display_menu read -s -n 1 key case $key in 1) echo "You chose Option 1." ;; 2) echo "You chose Option 2." ;; 3) echo "You chose Option 3." ;; q|Q) echo "Exiting..." exit 0 ;; *) echo "Invalid input. Please choose a valid option." ;; esac echo "" done |
This example demonstrates how to create an interactive menu that responds to specific keypresses.
Example 2: Pausing Script Execution
1 2 3 4 5 6 7 8 9 10 11 12 13 14 | #!/bin/bash echo "Executing step 1..." # Simulate a long-running process sleep 1 echo "Step 1 complete. Press any key to proceed to step 2..." read -s -n 1 echo "Executing step 2..." # Simulate another long-running process sleep 1 echo "Step 2 complete. Script finished." |
In this example, the script pauses execution after completing step 1, waiting for the user to press a key before proceeding to step 2.
Example 3: User Confirmation Before Critical Action
1 2 3 4 5 6 7 8 9 10 11 12 13 14 15 16 17 18 19 | #!/bin/bash echo "This script will delete all files in the current directory. Are you sure you want to proceed? (y/n)" read -s -n 1 key case $key in y|Y) echo "Deleting all files..." rm -f ./* echo "Files deleted successfully." ;; n|N) echo "Operation canceled. No files were deleted." ;; *) echo "Invalid input. Please press 'y' or 'n'." ;; esac |
This example demonstrates how to require user confirmation before performing a critical action, such as deleting files in the current directory.
Conclusion
Detecting key presses and waiting for user input are essential skills when creating interactive and user-friendly Bash scripts. By using the ‘read’ command and its various options, you can achieve a high level of control over your script’s flow and respond to user input accordingly. In this article, we have explored how to use the ‘read’ command to detect single key presses, differentiate between specific keys, and implement timeouts. Additionally, we have showcased real-world applications and examples to inspire you in creating more interactive and dynamic Bash scripts. By mastering key press detection in Bash, you will be able to develop versatile and engaging shell applications that cater to a wide range of use cases and user needs.