LibreOffice is a free and useful office program that works like Microsoft Word, Excel, and PowerPoint. If you are using Ubuntu, a popular Linux operating system, you can easily install LibreOffice to create and edit documents, spreadsheets, and presentations. This tutorial will help you with step-by-step instructions to install LibreOffice on Ubuntu.
A PPA (Personal Package Archive) is available for Libreoffice, which often has newer versions than Ubuntu’s default software. This tutorial will use the same PPA for installing application and remove them if needed. Follow these simple instructions, and you’ll have LibreOffice ready to use in no time.
Prerequisites
Before you start, make sure you have the following:
- Ubuntu installed on your system
- Internet connection
- Basic knowledge of using the terminal (command line)
Step 1: Update System
The first step is to update current package on our system. The following commands will update packages cache and second command will update the packages.
sudo apt updatesudo apt upgrade
Step 2: Install LibreOffice on Ubuntu
LibreOffice can be installed using a PPA (Personal Package Archive). A PPA often contains more updated versions of LibreOffice than the ones found in Ubuntu’s software repositories. It is also easier to install than downloading the source code.
Here’s how to install LibreOffice:
- First, add the LibreOffice PPA by entering this command in your terminal:
sudo add-apt-repository ppa:libreoffice/ppa - Then, update your system’s software list by typing:
sudo apt update - Finally, install LibreOffice using this command:
sudo apt install libreoffice
Step 3: Access LibreOffice Applications
After installation, you can easily find LibreOffice on your system. Follow these steps:
- Log in to your Ubuntu desktop.
- Click the “Show Applications” button at the bottom-left of your screen.
- In the search bar, type “LibreOffice”.
- Click on the application you want to use, such as LibreOffice Writer or Calc.
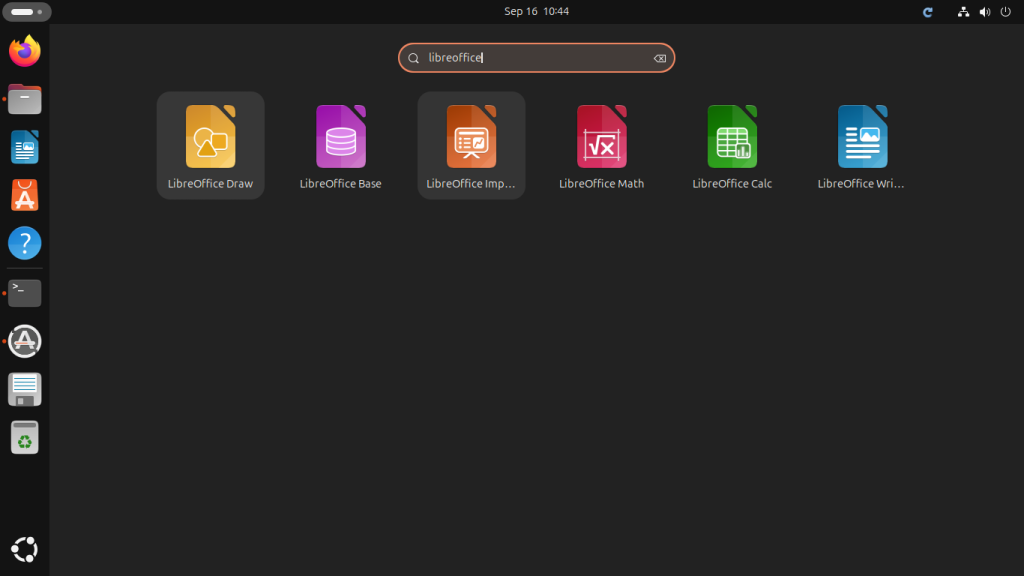
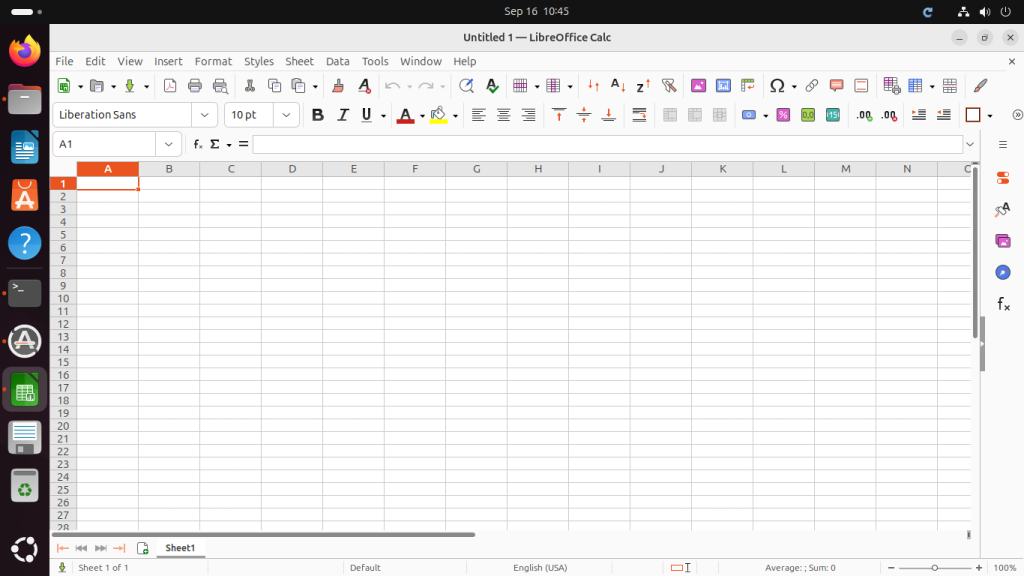
Removing LibreOffice from Ubuntu
If you ever want to remove LibreOffice from your system, use the following command:
sudo apt remove --purge libreofficesudo apt auto-remove
To also remove the LibreOffice PPA, run this command:
sudo add-apt-repository --remove ppa:libreoffice/ppa
Final Words
LibreOffice is an great alternative as free and opensource program for Microsoft office. In this tutorial you have learned that installing LibreOffice through a PPA is simple and allows you to get the latest version. While it’s an easy method, be aware that PPAs are maintained by volunteers and not officially supported by LibreOffice.


