As you develop your project in Git, you may end up with a lot of untracked files in your local repository. These files can clutter up your repository and make it harder to manage. In this article, we’ll discuss how to remove untracked files from your Git repository.
What are Untracked Files?
Untracked files are files in your local repository that Git is not currently tracking. These files can be created by various tools, such as text editors or build tools, and may not be necessary for the project. Untracked files can be safely removed from your repository without affecting your project’s functionality.
Removing Untracked Files
To remove untracked files from your local Git repository, follow these steps:
Step 1: Check Your Git Status
To see which files are untracked in your Git repository, run the following command in your terminal:
git status
This command will display the current status of your Git repository, including any untracked files.
Step 2: Remove Untracked Files
To remove untracked files from your local Git repository, run the following command in your terminal:
git clean -f
This command will remove all untracked files from your local repository. Note that this command is irreversible, so be sure to check which files will be removed before running it.
If you want to remove only certain types of untracked files, you can use the following command:
git clean -f *.txt
This command will remove all untracked files with a “.txt” extension.
Step 3: Remove Untracked Directories
To remove untracked directories from your local Git repository, run the following command in your terminal:
git clean -f -d
This command will remove all untracked directories from your local repository. Note that this command is also irreversible, so be sure to check which directories will be removed before running it.
Step 4: Verify Your Changes
To verify that the untracked files have been removed from your repository, run the following command in your terminal:
git status
This command will display the current status of your Git repository, including any changes made.
Step 5: Commit Your Changes
If you have made any changes to your repository, you will need to commit them to the repository. To commit your changes, run the following command in your terminal:
git add .git commit -m "Removed untracked files"
This command will add all changes to your repository and create a commit with the message “Removed untracked files”.
Conclusion
Removing untracked files from your Git repository is a quick and easy way to clean up your repository and make it easier to manage. By following the steps outlined in this article, you can safely remove untracked files from your local Git repository and keep your project organized. Remember to always check which files will be removed before running the “git clean” command, and commit your changes after making any modifications to your repository.

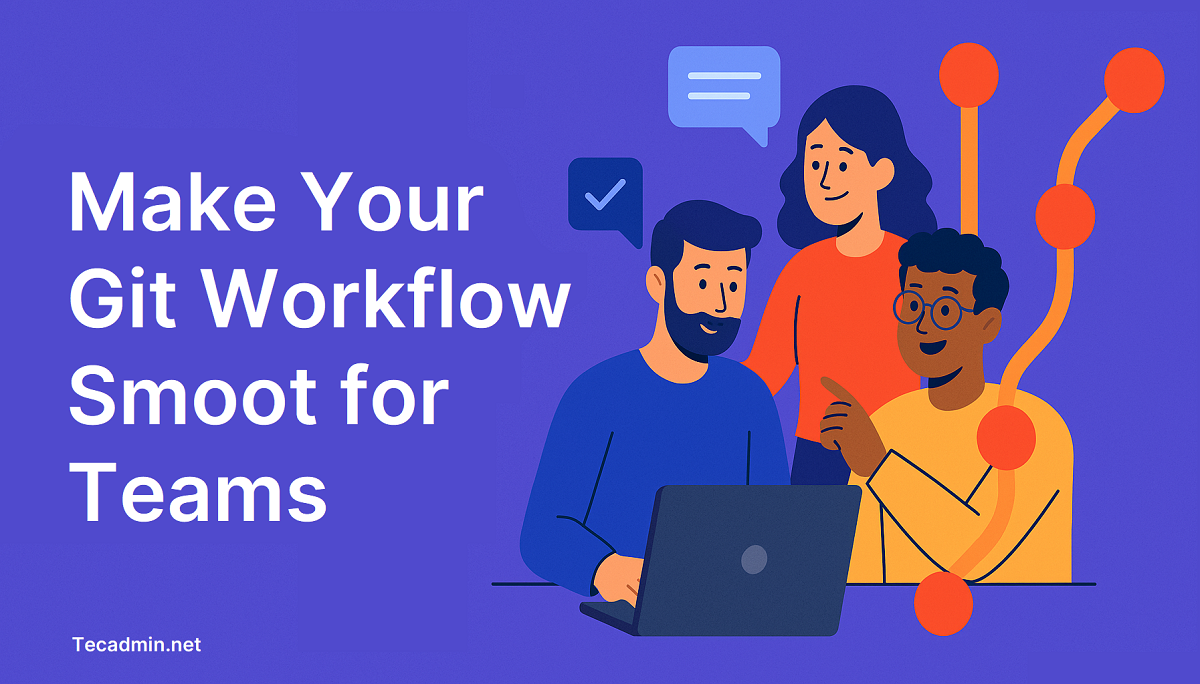
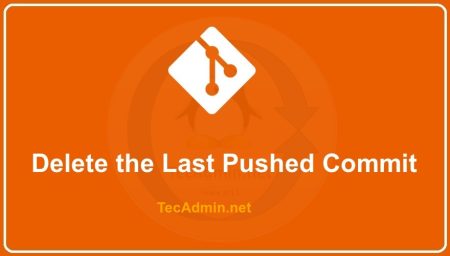
2 Comments
Worked great, thanks!
v useful. Thanks