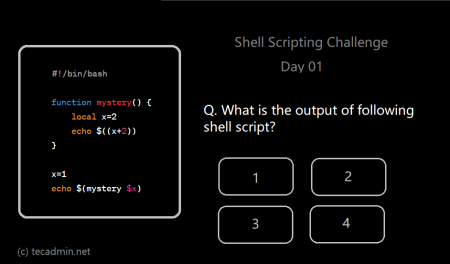Amazon Web Services’ Simple Storage Service (Amazon S3) is a highly reliable and scalable cloud storage solution. It offers cost-effective storage that’s extensively utilized for data backup and hosting static website content. Leveraging Amazon S3, users can efficiently store and manage vast amounts of data with ease.
For those looking to manage their S3 buckets and contents seamlessly, the AWS Command Line Interface (AWS CLI) is an indispensable tool. This guide will teach you how to back up your website to an Amazon S3 bucket using a shell script, enhancing your data management and website maintenance processes.
Step 1: Installing AWS CLI
The AWS CLI is readily available in the default repositories of most Linux distributions, facilitating easy installation. Depending on your operating system, you can install the AWS CLI by executing one of the following commands:
- For Fedora, Red Hat, and CentOS:
sudo dnf install awscli - For Ubuntu, Debian, and Linux Mint:
sudo apt install awscli
Additionally, for those interested in installing the latest version of AWS CLI on any Linux system, consider reading further articles that provide detailed installation instructions.
After completing the installation, verify the AWS CLI version by running:
aws --version
This step ensures that the AWS CLI is correctly installed on your system, ready to facilitate your Amazon S3 management tasks. Whether you’re aiming to back up your website, manage S3 buckets, or streamline your cloud storage solutions, the AWS CLI is a powerful tool that simplifies cloud storage operations on Amazon S3.
Step 2: Setup S3 Bucket
To set up an S3 bucket for storing data, start by creating the bucket using the AWS Management Console or CLI. For CLI, use:
aws s3 mb s3://your-bucket-name --region your-region
Make sure to replace your-bucket-name and your-region with your desired bucket name and AWS region.
Once created, enable versioning to keep a comprehensive history of your files, which is particularly useful for backup purposes. Use the following command to activate versioning, ensuring your data is safeguarded against accidental deletions or overwrites.
aws s3api put-bucket-versioning --bucket your-bucket-name --versioning-configuration Status=Enabled
Step 2: Write a Shell Script
Here’s a basic script that accomplishes backs up website content from /var/www/html to an Amazon S3 bucket. Be sure to replace your-bucket-name with the name of your actual S3 bucket. You might also need to specify the AWS profile if you are not using the default profile.
Create a file named backup_to_s3.sh with the following content:
#/usr/bin/env bash
################################################################
##
## Shell script to backup website content to S3 bucket.
## Written by: Rahul Kumar
## Website: https://tecadmin.net
##
#################################################################
# Define source directory
SOURCE_DIR="/var/www/html"
# Define S3 bucket name
S3_BUCKET="your-bucket-name"
# Define the AWS profile name if not using the default
# AWS_PROFILE="your-aws-profile"
# Backup date
BACKUP_DATE=$(date +%Y-%m-%d-%H%M%S)
# S3 bucket path
S3_PATH="s3://${S3_BUCKET}/website-backup-${BACKUP_DATE}"
# Sync command (uncomment the AWS_PROFILE line if you're using a non-default AWS profile)
aws s3 sync $SOURCE_DIR $S3_PATH #--profile ${AWS_PROFILE}
if [ $? -eq 0 ]; then
echo "Backup successful!"
else
echo "Backup failed!"
fi
Here’s what each part of the script does:
- SOURCE_DIR specifies the directory to back up.
- S3_BUCKET is the name of your S3 bucket where the backup will be stored.
- AWS_PROFILE (commented out) can be used if you are using a named AWS CLI profile other than the default.
- BACKUP_DATE is a timestamp to make each backup unique.
- S3_PATH is the full S3 path where the backup will be saved. It includes the bucket name and a backup folder named with the current timestamp to prevent overwriting previous backups.
- The aws s3 sync command synchronizes the contents of the source directory with the specified path in the S3 bucket. If you’re using a named profile, uncomment and adjust the –profile parameter accordingly.
- The script checks the exit status of the aws s3 sync command. If it’s 0 (success), it prints “Backup successful!”; otherwise, it prints “Backup failed!”.
Step 3: Executing the Shell Script
First, ensure your shell script is executable by issuing the command:
chmod +x /path/to/backup_to_s3.sh
Next, execute the script manually to verify its functionality:
bash /path/to/backup_to_s3.sh
Upon successful execution, your backups will be transferred to the specified S3 bucket. These can be reviewed by utilizing the `aws s3 ls` command to list the contents of your bucket.
Step 4: Automating the Backup with Cron
To ensure your backup process is automated, integrate the script into your system’s cron scheduler. Open the current user’s crontab with:
crontab -e
Incorporate the following line to schedule your backup script to run daily at 2:00 AM:
0 2 * * * bash /path/to/backup_to_s3.sh
After saving and exiting the editor, your backup task is scheduled.
Conclusion
By making your script executable and testing it manually, you ensure that your backup process is set up correctly. Scheduling the script with cron automates the backup process, providing regular and reliable backups without manual intervention. This setup ensures your website content is securely backed up to an S3 bucket, safeguarding against data loss and facilitating easy recovery when necessary.