Virtual Hosting allows multiple domains or websites to operate on a single server. It’s especially useful in shared hosting environments, where one server hosts thousands of websites, all sharing its resources. This guide will demonstrate how to set up Virtual Hosts on an Apache2 server for Ubuntu, Debian, and LinuxMint systems.
For those interested in a similar setup with Nginx on Ubuntu, you can refer to “Set Up Virtual Hosts in Nginx on Ubuntu.”
Step 1: Installing Apache
If Apache is not already installed on your system, you can install it using the following commands. Remember to update your repositories first for best practice.
sudo apt-get updatesudo apt-get install apache2
Step 2: Setup Application Directory
Next, create the necessary directory structure and set the appropriate permissions and ownership:
mkdir -p /var/www/example.com/httpdocschmod 755 /var/www/example.com/httpdocschown www-data.www-data /var/www/example.com/httpdocs
Then, upload your project files to the /var/www/example.com/httpdocs directory. For testing, a simple index.html can be created:
echo "<h2>It works</h2>" > /var/www/example.com/httpdocs/index.html
Step 3: Configure the Virtual Host
Ubuntu stores Apache’s virtual host configuration files in /etc/apache2/sites-available. A default virtual host file is included with a new Apache installation. Create a new Virtual Host configuration file by duplicating the default file:
sudo nano /etc/apache2/sites-available/example.com.conf
Edit the new file to match your requirements. An example configuration for example.com might look like this:
<VirtualHost *:80>
# Basic server details
ServerAdmin [email protected]
ServerName example.com
ServerAlias www.example.com
DocumentRoot /var/www/example.com/httpdocs
# <Directory /> is often considered too permissive and could pose security risks.
# Uncomment if specific use case requires it.
# <Directory />
# Options FollowSymLinks
# AllowOverride None
# </Directory>
# Directory settings for /var/www/
<Directory /var/www/example.com>
Options Indexes FollowSymLinks MultiViews
AllowOverride None
# Use 'Require all granted' for the latest Apache versions
# Replaces the older 'Order allow,deny' and 'allow from all'
Require all granted
</Directory>
# CGI script settings
# Uncomment if you are using CGI scripts
# ScriptAlias /cgi-bin/ /usr/lib/cgi-bin/
# <Directory "/usr/lib/cgi-bin">
# AllowOverride None
# Options +ExecCGI -MultiViews +SymLinksIfOwnerMatch
# Require all granted
# </Directory>
# Logging settings
ErrorLog ${APACHE_LOG_DIR}/error.log
LogLevel warn
# Combined access log
CustomLog ${APACHE_LOG_DIR}/access.log combined
</VirtualHost>
Save file and close it.
Step 4: Configure the SSL Virtual Host
To enhance the security of your website, it’s important to set up SSL (Secure Sockets Layer) for encrypted connections. Here’s how to create an SSL Virtual Host on your Apache server
- Install SSL/TLS Certificates: If you don’t have an SSL certificate for your site, you can obtain one from a Certificate Authority (CA) like Let’s Encrypt. For this example, we’ll use a self-signed certificate:
sudo openssl req -x509 -nodes -days 365 -newkey rsa:2048 \ -keyout /etc/ssl/private/example.com.key \ -out /etc/ssl/certs/example.com.crtThis command generates a private key and a self-signed certificate valid for one year. Fill out the required information during the certificate creation process.
- Configure the SSL Virtual Host: Create a new SSL virtual host configuration file or edit an existing one:
sudo cp /etc/apache2/sites-available/example.com.conf /etc/apache2/sites-available/example.com-ssl.confsudo nano /etc/apache2/sites-available/example.com-ssl.confModify the configuration to include the SSL directives and point to your SSL certificates:
<VirtualHost *:443> # Basic server details ServerAdmin [email protected] ServerName example.com ServerAlias www.example.com DocumentRoot /var/www/example.com/httpdocs SSLEngine on SSLCertificateFile /etc/ssl/certs/example.com.crt SSLCertificateKeyFile /etc/ssl/private/example.com.key ... </VirtualHost> - Enable SSL Module: Ensure that the SSL module is enabled in Apache:
sudo a2enmod ssl
Step 4: Enable VirtualHosts
After creating the virtual host, enable it with:
a2ensite example.coma2ensite example.com-ssl
This command creates a symlink in the /etc/apache2/sites-enabled/ directory.
Step 5: Reload Changes
To activate the new configuration, reload Apache:
service apache2 reload
You can now access the site at http://example.com. If DNS is not configured, add a local mapping in your /etc/hosts file.
Conclusion
Virtual Hosting on Apache servers is an efficient way to host multiple websites on a single server, maximizing resource utilization and simplifying management. This process not only makes web hosting more cost-effective but also allows for easy scalability as more websites can be added with minimal adjustments. Whether you’re managing a few websites or several, understanding and implementing virtual hosting can significantly streamline your web hosting experience.


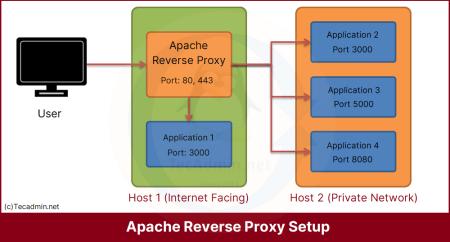
4 Comments
Hi, Rahul,
the second site take me to the apache default page ?
Can you tell me what did I wrong?
BR,
István
i got stuck while copying default configuration host file
could not get the same result as above.
can you help me?
Hi Robin, What issue are you facing?
gracias por el aporte, me ha sido de gran ayuda.