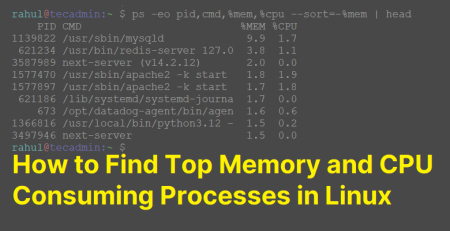Managing user accounts on a Linux system is a crucial task for system administrators. One common task is disabling user accounts, which can be necessary for various reasons, such as when an employee leaves the company or when you need to temporarily disable access for security purposes. This guide will walk you through the process of disabling user accounts on a Linux system in simple, easy-to-understand steps.
Disabling the User Accounts In Linux
Disabling user accounts on a Linux system ensures that unauthorized users cannot access the system. This is a common practice in maintaining security and ensuring that only authorized users can interact with the system. Whether you’re an experienced administrator or new to Linux, this guide will help you disable user accounts with ease.
Prerequisites
Before you begin, make sure you have:
- Access to the Linux system with superuser (root) or sudo privileges.
- A basic understanding of Linux commands.
Step 1: Open the Terminal
To start, you need to open the terminal. The terminal is a command-line interface where you can type and execute commands. On most Linux systems, you can open the terminal by pressing Ctrl+Alt+T or by searching for “Terminal” in your applications menu.
Step 2: Check User Account Status
Before disabling a user account, it’s a good idea to check its current status. To do this, use the id command followed by the username. For example, to check the status of a user named tecadmin, you would type:
id tecadmin
This command will display information about the user’s account, including their user ID (UID), group ID (GID), and group memberships.
Step 3: Disable the User Account
To disable a user account, you can use the usermod command with the -L option, which locks the user’s password. This prevents the user from logging in. Here’s how you do it:
sudo usermod -L tecadmin

In this command, replace tecadmin with the actual username of the account you want to disable. The sudo command allows you to execute the command with superuser privileges.
Step 4: Verify the Account is Disabled
After disabling the user account, it’s important to verify that the account is indeed disabled. You can do this by attempting to switch to the disabled user with the su command:
su - tecadmin
If the account is disabled, you will see a message indicating that authentication has failed due to the account being locked, and you won’t be able to log in as that user.

If you check the /etc/shadow file entry for that user, you will notice an exclamation mark (!) added in the password field. This indicates that the password is locked and the user cannot log in until the account is re-enabled.

Step 5: Re-enable the User Account (if needed)
If you need to re-enable the user account at any point, you can use the usermod command with the -U option, which unlocks the user’s password. Here’s the command to re-enable the account:
sudo usermod -U tecadmin
Again, replace tecadmin with the actual username of the account you want to re-enable.
Conclusion
Disabling user accounts on a Linux system is a straightforward process that enhances your system’s security. By following the steps outlined in this guide, you can ensure that only authorized users have access to your system. Remember, it’s always a good practice to verify each step to avoid any issues.