The Secure Shell (SSH) protocol is a method for secure remote login and other secure network services over an insecure network. One way to use SSH securely is by using a public-private key pair, which is a set of cryptographic keys that consists of a private key and a public key. The private key is kept on the client machine, while the public key is uploaded to the server.
In this article, we will show you how to generate an SSH key pair in Windows.
Prerequisites
Before we begin, you will need to make sure you have the following:
- A Windows computer with an internet connection.
- An account on the remote server to which you want to connect using SSH.
Step 1: Install PuTTY
The first step is to download and install PuTTY, a free and open-source SSH client for Windows. You can download PuTTY from the following link:
https://www.chiark.greenend.org.uk/~sgtatham/putty/latest.html
Once the download is complete, run the installer and follow the prompts to install PuTTY.
Step 2: Generate an SSH key pair
After installing PuTTY, launch PuTTYgen, which is a tool included with PuTTY that allows you to generate an SSH key pair. You can find PuTTYgen in the Start menu or by searching for it in Windows.
In the PuTTYgen window, click the “Generate” button. You will be prompted to move your mouse around the blank area below the progress bar to generate randomness. This is used to generate a strong and secure key pair.
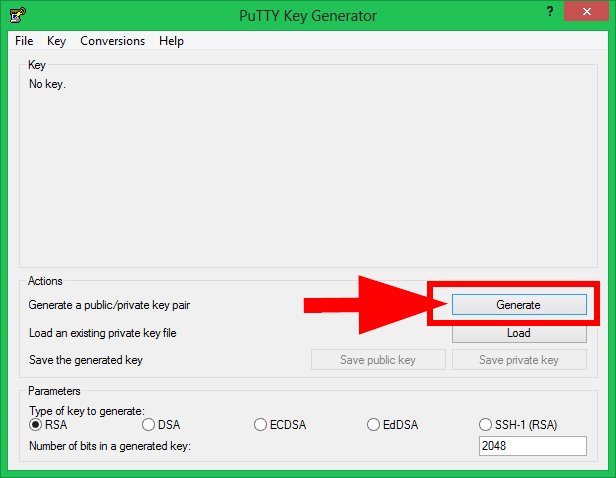
Once the key pair is generated, you will see the public key and a few other details in the text field at the top of the window.
Step 3: Save the private key
Next, you need to save the private key on your local machine. To do this, click the “Save private key” button and choose a location to save the file. Make sure to save the file with a .ppk extension, as this is the format that PuTTY uses for private keys.
Step 4: Copy the public key
Finally, you need to copy the public key and upload it to the remote server. To do this, highlight the entire contents of the public key text field and copy it to your clipboard.
Then, log in to your account on the remote server and add the public key to the “authorized_keys” file. This file is usually located in the “.ssh” folder in your home directory. If the .ssh folder or the authorized_keys file does not exist, you will need to create them.
Step 5: Connect to the remote server using PuTTY (Optional)
Now that you have your SSH key pair set up, you can use PuTTY to connect to the remote server. To do this, launch PuTTY and enter the hostname or IP address of the server in the “Host Name” field. Then, in the “Category” tree on the left, navigate to “Connection > SSH > Auth”. In the “Auth” section, click the “Browse” button and select the private key file that you saved in step 4.
Finally, click the “Open” button to open the SSH connection to the remote server. You should be prompted to enter your username and password for the server. After entering the correct credentials, you should be logged in to the remote server.
Congratulations, you have successfully generated and used an SSH key pair to access remote server via PuTTY.
Additional Tips
- It is a good idea to protect your private key with a passphrase. To do this, enter a passphrase in the “Key passphrase” and “Confirm passphrase” fields in PuTTYgen before saving the private key. This will add an extra layer of security to your key pair, as anyone who tries to use your private key will need to enter the passphrase in order to access it.
- If you need to use your private key on multiple computers, you can use the “Export OpenSSH key” button in PuTTYgen to save the private key in a different format that is compatible with other SSH clients.
- If you need to generate an SSH key pair in a different format, such as RSA or DSA, you can use the “Parameters” section in PuTTYgen to select the desired algorithm.
- If you encounter any errors or issues when generating or using an SSH key pair, you can check the PuTTY documentation or seek help from a community of PuTTY users online.
In conclusion, generating an SSH key pair in Windows is a straightforward process that can provide an extra level of security when accessing remote servers. By following the steps outlined above, you can easily set up an SSH key pair using PuTTY and use it to securely connect to your remote server.
