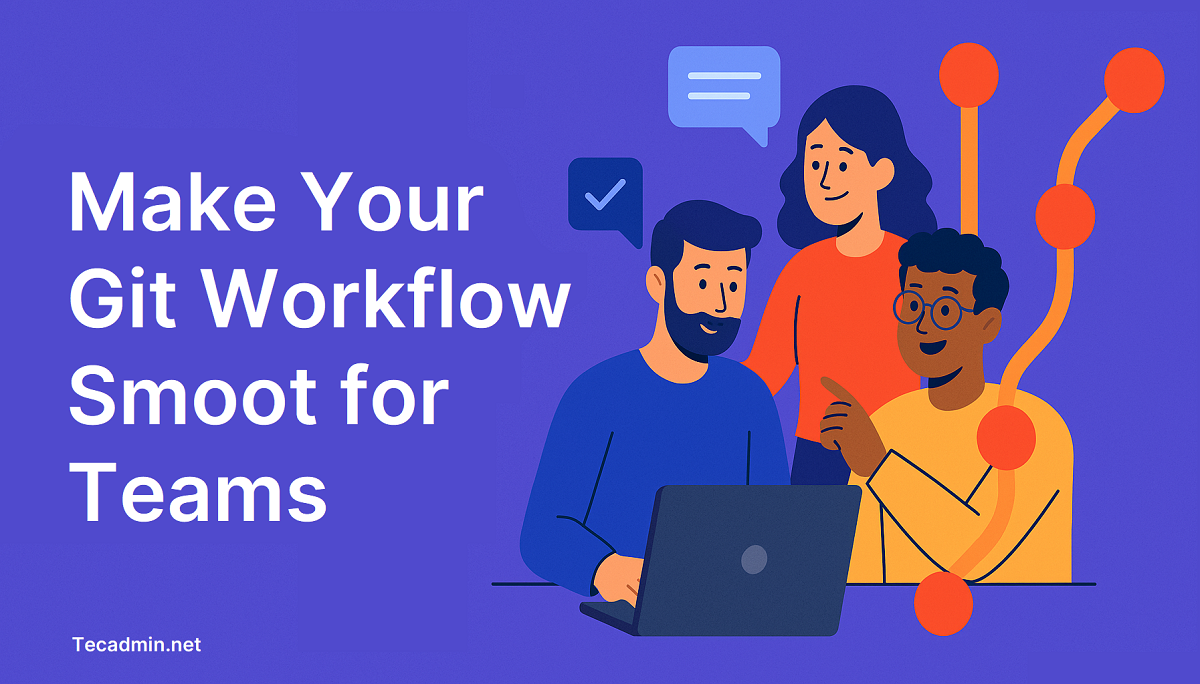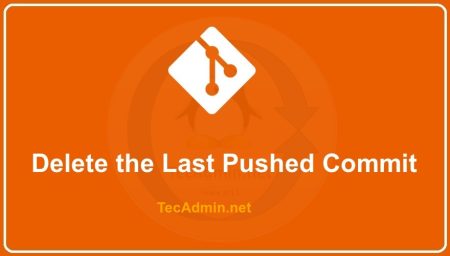In the realm of software development, Git is an indispensable tool. It’s a distributed version control system that allows multiple developers to work on a project simultaneously without overwriting each other’s changes. One of Git’s many features is the ability to make, and more importantly, change commit messages. This article will walk you through the process of altering Git commit messages to ensure your project’s history is clean, clear, and understandable.
1. Understanding Git Commit Messages
Before we delve into changing Git commit messages, let’s quickly review what a commit message is. In Git, every time you make a change to your project, you “commit” that change. This action essentially takes a snapshot of your project at that moment. To help you remember what changes were made with each commit, Git allows you to add a brief message describing the changes.
A well-written commit message is crucial for maintaining effective version control. It allows you and other developers to understand what was changed and why. A commit message should be clear, concise, and directly related to the changes made in that commit.
2. When to Change a Commit Message
There are several reasons why you might want to change a commit message. Perhaps you made a typo, or maybe you realized after committing that your message wasn’t clear or didn’t fully describe the changes you made. It’s also common to need to change a commit message if you forgot to reference an issue number associated with the commit.
3. How to Change a Commit Message
The method you’ll use to change a commit message depends on whether you’re changing the most recent commit or an older commit.
3.1 Changing the Most Recent Commit
If you just committed and realized you need to change the message, Git makes it easy with the --amend option. Here’s how you do it:
Open your terminal and navigate to your Git project directory. Type the following command:
git commit --amend -m "Your new commit message"
Be sure to replace “Your new commit message” with your revised message.
Also, if you have already pushed changes to remote. Then again push your changes to remote origin with --force option:
git push origin main --force
Here we assume, that origin is your remote repository and your are pushing changes to main branch.
And that’s it! Git will replace the old message with the new one.
3.2 Changing an Older Commit Message
Changing an older commit message is a bit more complex and involves using Git’s interactive rebase feature. Here’s how to do it:
- Open your terminal and navigate to your Git project directory.
- Determine how far back you need to go to change the commit message. If it was 3 commits ago, for example, you’d type:
git rebase -i HEAD~3. - In the text editor that opens, locate the commit you want to change. Replace pick with reword.
- Save and close the editor.
- An editor will open again for you to change the commit message. Make your changes, then save and close the editor.
- Git will now reapply the commits. If there are conflicts, Git will pause and allow you to resolve those conflicts before continuing.
Please note that changing older commit messages can be potentially destructive if not done carefully. This is especially the case if the commits have been pushed to a shared repository.
4. Final Words
While Git allows you to modify commit messages, it’s important to use this feature judiciously. Ideally, commit messages should accurately reflect the changes made at the time of the commit. That being said, everyone makes mistakes, and being able to correct them is a valuable feature.
By understanding and applying these methods, you’re one step closer to mastering Git. Remember, a clear and concise commit message can save you and your team a lot of time and confusion in the long run, and keeping your project’s history understandable is an important part of effective software development.