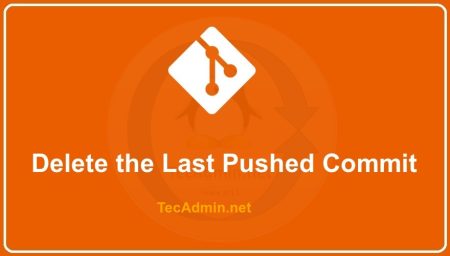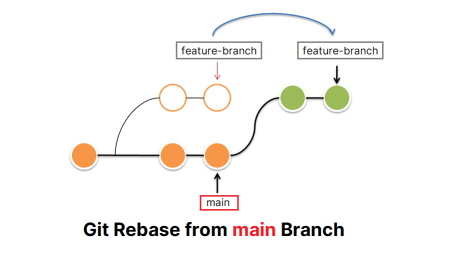Git is a popular tool for software development versioning. It tracks code changes in application and help developers to work together. One important part of Git is the remote repository. This is where team members can share and update code. Sometimes, you need to change the address (URL) of the remote repository, and this guide will show you how.
Quick Instructions
Use the following command to change remote URL of local git repository.
git remote set-url origin https://github.com/new-user/new-repo.git
Detailed Instructions
Step 1: Check Your Current Remote Repository
Before making changes, you should check the current remote repository and its URL. To do this, open your terminal or command prompt, go to your project folder, and type this command:
git remote -v
This will show a list of remote repositories connected to your project. The output will look something like this:
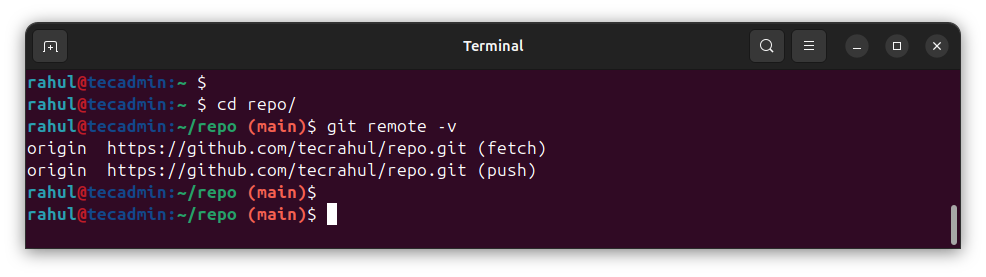
Here, “origin” is the default name of your remote repository, and the URL after it is the address of the remote.
Step 2: Change the Remote Repository URL
To change the remote origin URL, use this command:
git remote set-url origin https://github.com/new-user/new-repo.git
Replace “new-user” and “new-repo” with the new username and repository name.
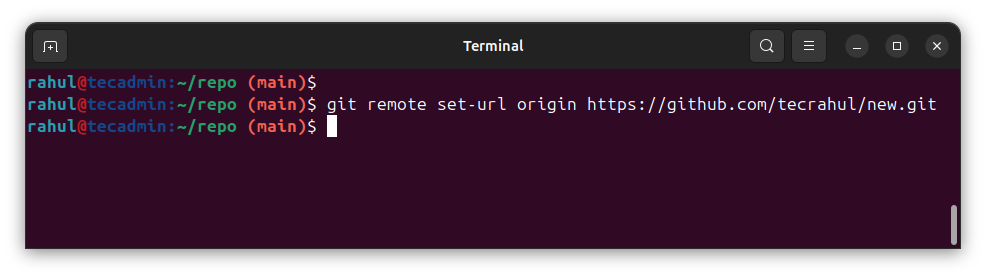
Step 3: Check the New Remote Repository URL
To make sure the URL has been updated, type the git remote -v command again:
git remote -v
You should now see the new remote URL in the output:
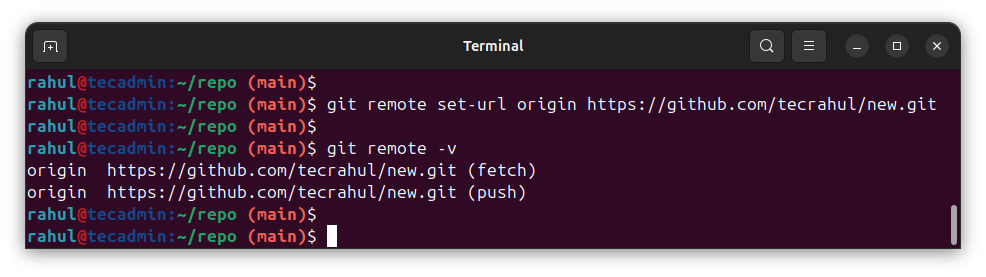
Step 4: Sync Your Local Repository with the New Remote
After changing the URL, you need to sync your project with the new remote repository. First, fetch the latest updates from the new remote using this command:
git fetch origin
If you have changes in your project that are not saved yet, use the git add and git commit commands to save them. Then, push your changes to the new remote repository:
git push origin main
Replace “main” with the name of your default branch if it’s different.
Conclusion
Changing the Git remote origin URL is a common task for developers, especially when switching projects or working with new teams. By following these steps, you can easily update the remote origin URL and keep your workflow running smoothly. Always make sure to check the remote repository and sync your local changes to avoid any problems.