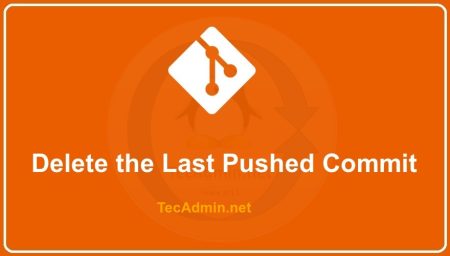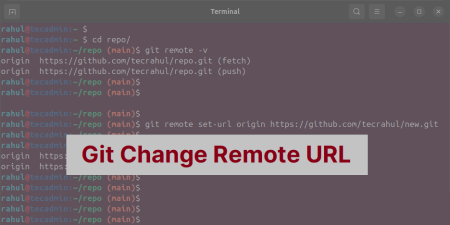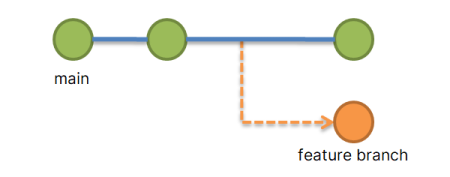As a developer, you may sometimes find yourself in a situation where you have made numerous changes to your local repository, but later realize that these changes are unnecessary or problematic. In such cases, it is essential to know how to discard uncommitted local changes, restoring your repository to its original state. This guide aims to help you navigate through the process, ensuring that you can confidently clear the clutter and maintain a clean codebase.
Before diving into the methods, it is crucial to understand why you might need to discard uncommitted local changes. Some common reasons include:
- Experimental changes that did not yield the desired results
- Accidental alterations or deletions
- Work in progress that needs to be temporarily abandoned
- Collaborative conflicts that require reverting to a previous state
You can choose one the below given methods to either discard changes completely from the files or stash them to get the changes back.
Method 1: Using ‘git restore’ to Discard Changes
Introduced in Git version 2.23, the `git restore` command offers the new way to discard uncommitted local changes. This command provides a more intuitive alternative to git checkout for reverting changes in your working directory.
To discard all uncommitted changes in your working directory, run:
git restore .
To discard changes to a specific file, use the following command, replacing path/to/your/file with the actual file path:
git restore path/to/your/file
The git restore command allows you to revert your working directory to the state of the last commit, effectively discarding all uncommitted changes.
Method 2: Discard all uncommitted changes with `git checkout`
In the earlier Git versions `git checkout` was the most straightforward method that was used to discard local changes. To discard all uncommitted changes, simply run the following command:
git checkout -- .
This command will revert your working directory to the state of the last commit, effectively discarding all uncommitted changes.
Sometimes, you might want to discard changes made to specific files, rather than the entire working directory. To do this, use the git checkout command followed by the file path:
git checkout -- path/to/your/file
This command will revert the specified file to its state in the last commit, discarding any uncommitted changes made to it.
Method 3: Stashing uncommitted changes
If you need to save your uncommitted changes for later use, consider using `git stash`. This command allows you to temporarily store your changes, freeing up your working directory. To stash your changes, run:
git stash
When you are ready to apply the stashed changes back to your working directory, use:
git stash apply
Alternatively, you can also use git stash pop to apply the changes and remove them from the stash list.
Method 4: Resetting Your Local Branch
Another approach to discarding uncommitted changes is by resetting your local branch to a specific commit. This method is more forceful and should be used with caution. To reset your branch, use the git reset command:
git reset --hard
This command will forcefully reset your branch to the specified commit, discarding all uncommitted changes and any commits made after the specified commit hash.
Conclusion
Clearing uncommitted local changes is an essential skill for any developer, helping you maintain a clean and organized codebase. By using the methods outlined in this guide, including the git restore command, you can confidently discard unwanted changes and focus on the tasks that matter most. Remember to always exercise caution when using commands that alter your repository’s history, as some actions cannot be easily undone.