Sometimes you need to adjust the permissions of files. By default, Git considers changes to file permissions as updates and marks these files as modified. This can be problematic if you want to keep your commits clean and focused solely on content changes, rather than on alterations to file permissions. To help streamline your workflow and prevent Git from cluttering your commit history with these types of changes, you can configure Git to ignore file permission changes.
This simple adjustment in your Git settings ensures that only the actual content changes are tracked, making your version control process more efficient and manageable.
Step-by-Step Instructions
Step 1: Open the terminal
First, open a terminal window on your system. You can use the default terminal application for your operating system or any other terminal emulator of your choice.
Step 2: Configure Git to ignore file permission changes
To configure Git to ignore file permission changes globally, run the following command in your terminal:
git config --global core.fileMode false
This command sets the core.fileMode configuration option to false, which tells Git to ignore file permission changes when comparing the working tree to the index or HEAD.
If you want to apply this configuration only to a specific repository, navigate to the repository’s root directory and run the following command:
git config core.fileMode false
Step 3: Verify the Changes
To ensure that the configuration was set correctly, you can run the following command:
git config --global --get core.fileMode
For a specific repository, navigate to the repository’s root directory and run:
git config --get core.fileMode
In both cases, the output should be false, indicating that Git is now configured to ignore file permission changes.

Conclusion
By following these simple steps, you have successfully configured Git to ignore file permission changes, either globally or for a specific repository. This configuration can help you avoid unnecessary conflicts and keep your commits focused on the actual content of your files. Remember that you can always revert this configuration by setting core.fileMode back to true if needed.

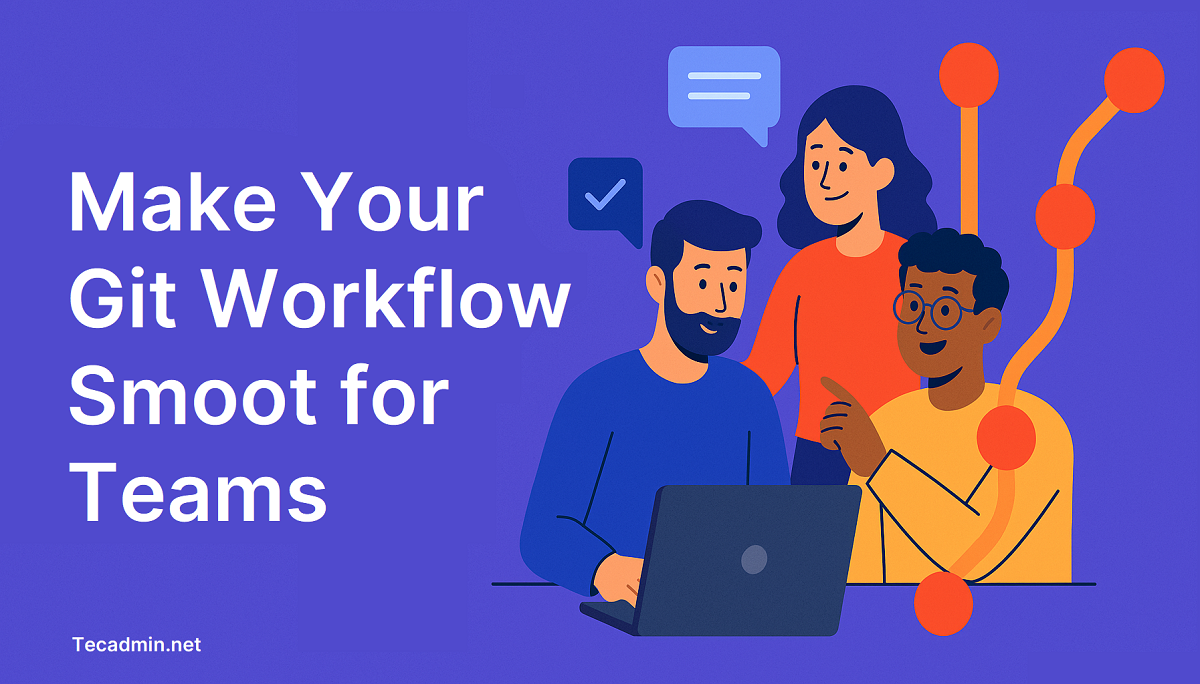
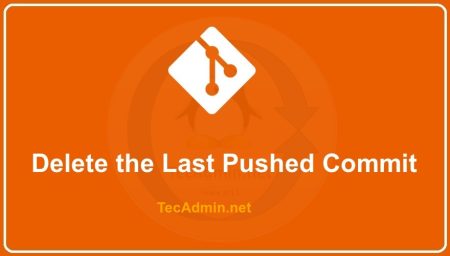
1 Comment
Thanks