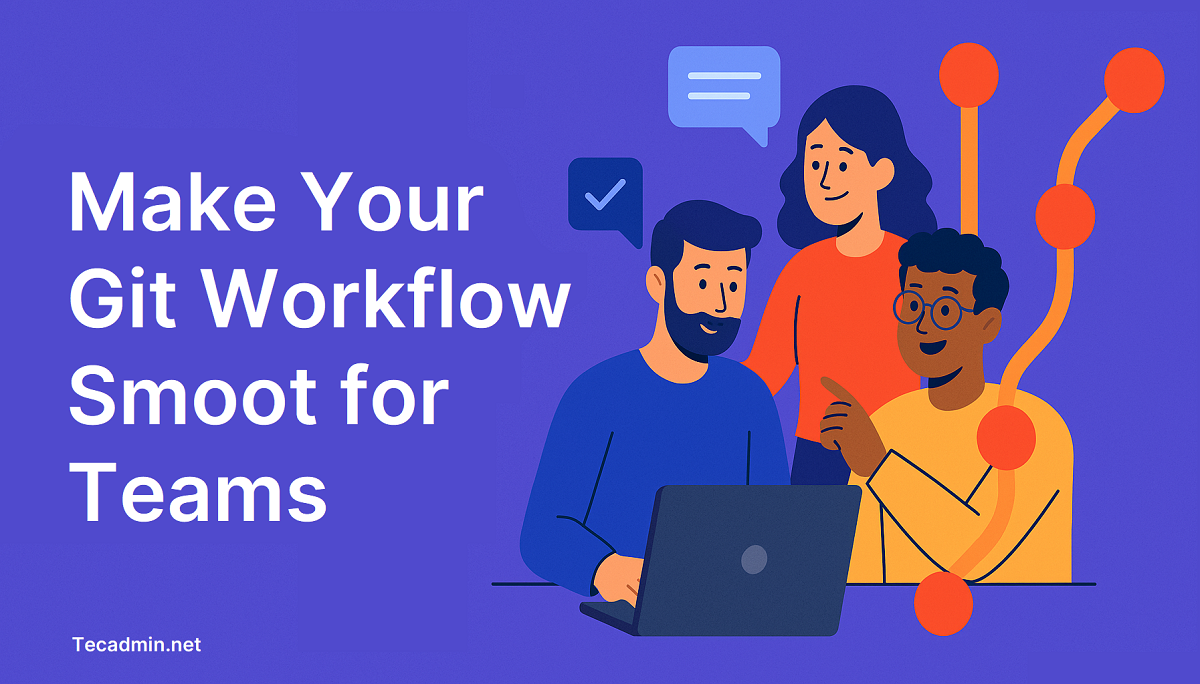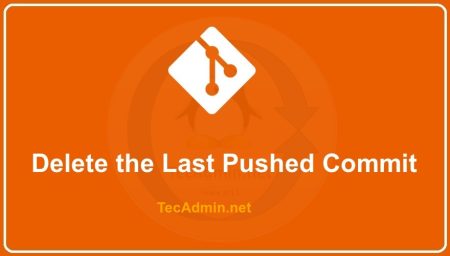In the world of software development, Git has become an essential tool for version control, helping teams collaborate on code more efficiently. Git tracks changes in code bases, allowing developers to maintain a history of changes and revert back to previous versions if needed. Among Git’s numerous commands, `git reset` is crucial for undoing changes. In this article, we will focus on the `git reset HEAD` command, including its usage and examples.
Understanding Git Reset
Before we dive into `git reset HEAD`, let’s first understand git reset. The `git reset` command is primarily used to undo changes. It can move or “reset” the current HEAD to a specified state.
The HEAD in Git is a reference to the last commit in the currently checked-out branch. It’s a pointer that shows what you’re currently working on. When you make a commit, the HEAD moves forward to this new commit.
Git Reset Modes
The `git reset` command has three modes that dictate the state of the working directory and the staging area after the command is run.
- Soft : Using the
- Mixed: This is the default mode when the git reset command is used without any option. The
--mixedoption will move HEAD to another commit and also updates the index, but it leaves the working directory untouched.git reset --mixed <commit> - Hard: The
--hardoption will move HEAD back to another commit, updates the index, and modifies the working directory to match the repository at the specified commit.git reset --hard <commit>
--soft option will move HEAD to another commit. It doesn’t touch the index or the working directory.
git reset --soft <commit>
Git Reset Head
Now that we understand git reset and the HEAD pointer, let’s dive into git reset HEAD.
The command `git reset HEAD` is used to unstage changes. If you’ve staged changes (with git add) that you no longer want to commit, you can use `git reset HEAD` to unstage those changes.
Here is an example. Imagine you have added a file to staging using git add:
git add myfile.txt
After running this command, you realize you do not actually want myfile.txt in the next commit. To unstage this file, you can use git reset HEAD:
git reset HEAD myfile.txt
This command will unstage myfile.txt, removing it from the list of files to be included in the next commit.
Please note that `git reset HEAD` will not discard the changes in myfile.txt. It simply removes the file from the staging area. The modifications will remain in your working directory.
Git Reset Head to Previous Commit
You can also use `git reset HEAD` to revert HEAD to a previous commit. Suppose you’ve made several commits but realize you want to go back to a previous commit. In that case, you can use `git reset` with the `HEAD~n` syntax, where n is the number of commits you want to go back.
For example, if you want to go back to the second last commit, you can use:
git reset --hard HEAD~2
This command will change the HEAD to point to the second last commit. It will also modify your staging area and working directory to match the repository at the second last commit.
Conclusion
Understanding how to navigate your project’s history using Git commands like `git reset HEAD` is crucial in managing your codebase. Whether you need to unstage changes or revert to a previous state of your project, git reset provides the flexibility you need. However, be cautious when using it, especially with the --hard option, as it can discard changes in your staging area and working directory.