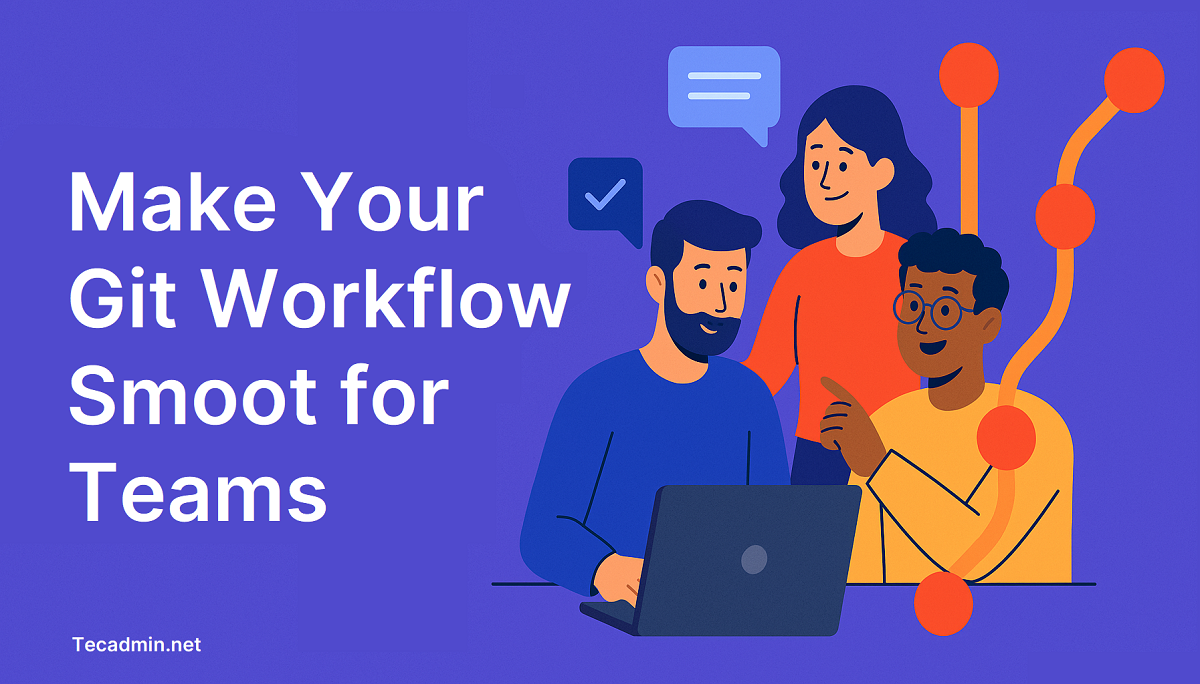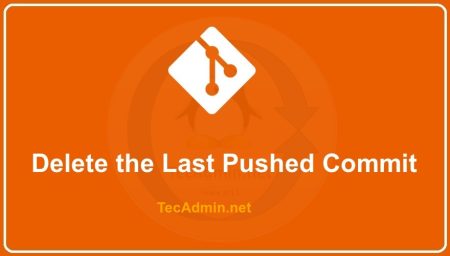In the world of version control, mistakes are a given. You may make an unintended change, commit too soon, or simply want to revert to a previous state of your codebase. Fortunately, Git provides mechanisms to correct such mistakes. One common task is rolling back the most recent commit. This article will guide you through this process step-by-step.
1. Understanding the Basics
Before diving in, it’s essential to understand a couple of fundamental Git concepts:
- Commit: A snapshot of changes made in the codebase. Each commit has a unique ID (hash) associated with it.
- HEAD: A pointer that refers to the latest commit in the currently checked-out branch.
2. Check Your Commit History
Before making any changes, it’s wise to review the commit history. This provides context on which commit is currently the latest.
git log --oneline
This command will display a truncated list of commit messages and their corresponding hashes. The most recent commit will be on top.
3. The Simple Rollback: git reset
There are a few methods to rollback commits. One of the most straightforward is git reset.
- Soft Reset:
This will move the HEAD pointer back by one commit, essentially “undoing” the last commit, but the changes will remain in your working directory.
git reset --soft HEAD^After this, you can commit the changes again with a new or amended commit message.
- Hard Reset:
A hard reset not only moves the HEAD pointer but also discards changes in the working directory and staging area.
git reset --hard HEAD^Caution: This will discard the last commit and all changes associated with it. Ensure you’ve backed up any critical changes.
4. The Safe Rollback: git revert
While `git reset` shifts the HEAD pointer, git revert creates a new commit that undoes changes from a previous commit. This approach maintains a clear history of changes, which can be beneficial for collaborative projects.
git revert HEAD
After running this command, Git will prompt you to enter a commit message for this new reverting commit. Save and close the editor to complete the revert.
5. Pushing Changes
If you’ve previously pushed the commit you’ve now reverted or reset, you’ll need to push again to update the remote repository.
- For git reset (especially with a hard reset):
git push origin <branch-name> --forceCaution: Force pushing can overwrite changes in the remote repository that you don’t have locally. It’s recommended to coordinate with your team before doing a force push.
- For git revert:
git push origin <branch-name>
6. A Few Tips to Remember
- Always back up your work. Even with version control, it’s easy to lose changes unintentionally.
- Before reverting, discuss with your team, especially if you’re collaborating on a shared branch.
- When in doubt, opt for `git revert` over `git reset` as it maintains a transparent history.
Conclusion
Mistakes happen, but with Git, you’re always equipped with tools to correct them. Whether you choose git reset or git revert, always approach the rollback process with caution, ensuring you maintain the integrity of your codebase and collaboration.