Remote Desktop Protocol (RDP) is a protocol developed by Microsoft, that allows a user to access remote systems graphically. The default Windows servers allow only one remote desktop session at a time. But, in some cases, we are required to enable remote desktops for multiple users to allow access at a time.
You can achieve this by making little changes to the system registry keys. Once the changes are done, multiple users can connect to your system using the RDP client. You can also limit the number of users who can connect at a time.
In this tutorial, we will discuss enabling and disabling multiple remote desktop sessions in Windows servers in 2012, 2012 R2, 2016, 2019 and 2022.
Enable Multiple RDP Sessions
Follow the below steps to enable multiple remote desktop sessions on a Windows system.
- Log in to the Windows system.
- Open the start screen (press the Windows key) and type “Edit group policy” or “gpedit.msc”, and launch it.
- Navigate to Computer Configuration >> Administrative Templates >> Windows Components >> Remote Desktop Services >> Remote Desktop Session Host >> Connections.
- Double click on “Set Restrict Remote Desktop Services user to a single Remote Desktop Services session and set this to Disabled.
- Next, double click on “Limit number of connections” and set the RD Maximum Connections allowed to 999999. But, just use 2 sessions that is free with Windows license but to allow more than 2 session required CAL license.
Below is the screenshots of changes being made:
Disable Multiple RDP Sessions
To disbale the multiple remote desktop sessions, follow below instructions:
- Log in to the Windows system.
- Open the start screen (press the Windows key) and type “Edit group policy” or “gpedit.msc”, and launch it.
- Navigate to Computer Configuration >> Administrative Templates >> Windows Components >> Remote Desktop Services >> Remote Desktop Session Host >> Connections.
- Double click on “Set Restrict Remote Desktop Services user to a single Remote Desktop Services session and set this to “Enabled.
Wrap Up
This tutorial helped you to enable for disable multiple remote desktop sessions on a single Windows system. That is useful for the teams working on the same remote systems.
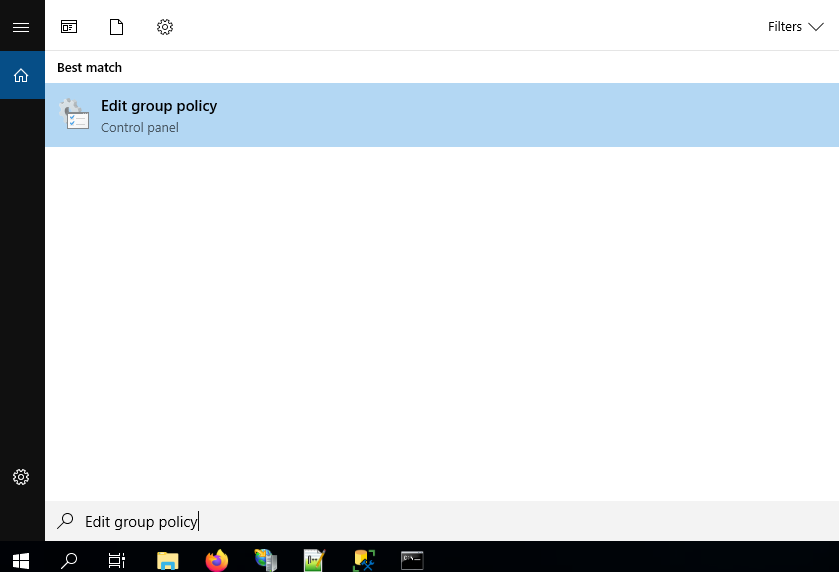
7 Comments
Thanks! that was really helpful
Good explanation. Can this be set for specific user? Like… some users are restricted to one sessions, others are not limited? Thanks.
This is rubbish, this is for letting the same user have multiple session
People are confusing RDP 2 user limitation with simultanious sessions. If you want more then 2 users at the same time to connect to a server you need RDP cal’s(client access licenses). The suggested solution here gives the same user multiple sessions to the same server. So with the suggested solution a user can log onto the server and then start another completely new RDP session next to his existing one. Thus taking the 2 available sessions all by himself and preventing anyone else from logging onto the server. If he tries to log in again with anoter session he will be refused.
Will those multple users get different session,desktop etc. and be able to work separately on that machine ?
Or it is just that both user will be able to see the same screen and can’t work simultaneously on their respective tasks/applications.
Doesn’t work
It does work on Windows server but not in Windows 10 pro