Ubuntu 22.04 LTS, codenamed “Jammy Jellyfish”, introduces a plethora of updates and features, enhancing the Linux desktop experience for users worldwide. One of the key features of this release is the inclusion of Wayland as the default display server, replacing the traditional X.Org Server for many configurations. Wayland offers a more modern and secure approach to handling graphical input and output, promising smoother animations and a safer desktop environment. However, certain applications and drivers may not fully support Wayland yet, necessitating some users to switch back to X.Org. This guide will walk you through the process of enabling and disabling Wayland on Ubuntu 22.04 Desktop, ensuring you can switch gears smoothly according to your needs.
Understanding Wayland and X.Org
Before diving into the technical process, it’s crucial to understand what Wayland and X.Org are. Wayland is a newer display server protocol designed to be simpler, more secure, and more efficient than X.Org, the traditional display server used by many Linux distributions for decades. Wayland aims to provide a smoother rendering of graphics and a more secure environment by isolating the handling of inputs to the clients directly.
Enabling Wayland on Ubuntu 22.04 Desktop
In Ubuntu 22.04, the settings to switch between Wayland and Xorg (another system Ubuntu can use to show graphics) are not in the usual menu anymore. You’ll need to adjust a file’s settings. Here’s a simple guide to do it using a text editor named gedit:
- Start Terminal: This is like opening up a place where you can type commands for your computer. You can find Terminal in your apps menu.
- Open the File: After opening Terminal, type the following command to open a special file in nano, which is a program for editing text:
sudo nano /etc/gdm3/custom.confThis command opens up the file that tells your computer whether to use Wayland or not. Using “sudo” is important because it gives you the permission to make changes.
- Make the Change: A window will pop up with the file you need to change. Find the line that looks like this:
WaylandEnable=falseIf you want to use Wayland, you need to make sure this line is not active. You do this by adding a “#” at the beginning of the line, making it look like this:
# WaylandEnable=falseThis tells the computer it’s okay to use Wayland.
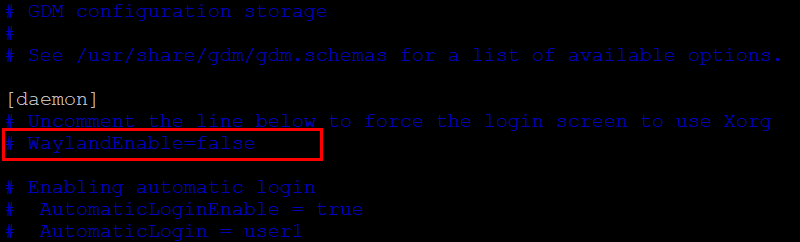
Disable Wayland on Ubuntu Desktop - Restart GDM3: Once you’ve saved your changes and closed the file, you need to tell your computer to start using Wayland. Go back to Terminal and type:
sudo systemctl restart gdm3This command restarts the system that handles all the graphics on your screen, applying the change to use Wayland.
That’s all! By following these steps, you’ve enabled Wayland again in Ubuntu 22.04 Desktop. This is useful if you want to try out Wayland’s features or if you’re troubleshooting issues with Xorg.
Disabling Wayland and Switching Back to X.Org
To switch back to Xorg and turn off Wayland, you need to change a file’s settings. Here’s how you can do it easily using a text editor called gedit:
- Open the Terminal: This is like opening the command prompt on your computer. You can find it in your applications menu.
- Edit a File: Once the Terminal is open, type this command to open a specific file in gedit, which lets you edit text:
sudo gedit /etc/gdm3/custom.confThis tells the computer to open the file where Wayland’s settings are, but you need special permission to edit it, which is why you use “sudo”.
- Change the Setting: A window will open with the file you need to edit. Look for a line that says something like
#WaylandEnable=false. The “#” sign means this line is not active. You need to make it active by deleting the “#” so it looks like this:WaylandEnable=falseThis tells the computer you don’t want to use Wayland.
- Restart GDM3: After you save the file and close it, you need to tell your computer to use the new setting. Go back to the Terminal and type:
sudo systemctl restart gdm3This restarts the part of your computer that shows graphics, making it use Xorg instead of Wayland.
And that’s it! You’ve just switched from Wayland to Xorg in Ubuntu 22.04 Desktop, which can help if you’re having trouble with certain programs or prefer the older system.
Conclusion
Switching between Wayland and X.Org on Ubuntu 22.04 Desktop allows users to choose the display server that best fits their needs and hardware compatibility. Whether you prioritize the security and efficiency of Wayland or need the broad compatibility of X.Org, Ubuntu 22.04 makes it easy to switch gears. As the Linux ecosystem continues to evolve, the flexibility to choose between these two servers ensures that users can enjoy a tailored desktop experience, optimizing both performance and functionality.
