AnyDesk is a popular remote desktop software that offers fast and reliable remote access to devices running different operating systems. This article provides step-by-step instructions on installing AnyDesk on Ubuntu 22.04 and 20.04.
Prerequisites
Before you proceed with the installation, ensure that:
- You have administrative access or sudo privileges on your system.
- You have an active internet connection.
Installation Steps
1. Update the System
First, always start by updating your system to ensure that all packages are up-to-date. Open the terminal and execute:
sudo apt update && sudo apt upgrade -y
2. Download AnyDesk
There are several ways to download AnyDesk on Ubuntu, but the most straightforward approach is to download it directly from the official website.
- Using the Web Browser:
Go to the AnyDesk official website and download the Debian/Ubuntu package. - Using the Command Line:
Alternatively, you can use the wget command to download the package:For Ubuntu 22.04:
wget https://download.anydesk.com/linux/anydesk_6.2.1-1_amd64.debFor Ubuntu 20.04:
wget https://download.anydesk.com/linux/deb/anydesk_5.5.6-1_amd64.debNote: Replace version with the latest version number.
3. Install AnyDesk
Once you’ve downloaded the package, you can install it using the dpkg command:
sudo dpkg -i anydesk_*.deb
If you encounter dependency errors during the installation, use the following command to resolve and install them:
sudo apt --fix-broken install
4. Start AnyDesk
After the installation is complete, you can launch AnyDesk either from the terminal or the application menu:
On the terminal, type the following command:
anydesk
You can also use Application menu. Click on the application menu (or Dash in Ubuntu 20.04) and search for “AnyDesk”. Click on the AnyDesk icon to launch it.
You will see the Anydesk ID of your system. Use this ID to connect this system from the remote application.
This will also discover all Anydesk application running in LAN environment. To connect other remote system, input ID of remote system in Remote Desk input box.
Post-Installation Tips
Enable AnyDesk at Startup
If you want AnyDesk to start automatically when you boot up your system, go to the AnyDesk settings, navigate to the “General” tab, and check the “Start AnyDesk at login” option.
Set a Password for Unattended Access
For security purposes, it’s a good practice to set a password if you intend to access your Ubuntu machine remotely without any manual intervention. In the AnyDesk settings, go to the “Security” tab and set a password for unattended access.
Conclusion
You’ve successfully installed AnyDesk on your Ubuntu 22.04 or 20.04 machine. AnyDesk provides a reliable and fast remote access solution, making it easier for you to connect to your machine from anywhere. Remember always to keep your software updated and ensure you follow best security practices when allowing remote access to your systems.
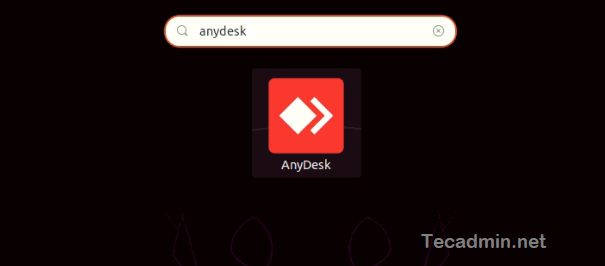
2 Comments
really helpful
thanks
very good article