Apache OpenOffice is an open-source office application software suite available for Unix-based systems. You can use documents, spreadsheets, presentations, and drawing software freely. OpenOffice is a project build by the Apache foundation and providing the latest features and security updates.
This tutorial will help you to install Apache OpenOffice 4.1 on Ubuntu 20.04 LTS system.
Step 1 – Installing Java
Apache OpenOffice 4.1 required Java runtime 8 or higher version to run on any platform. Make sure you already have installed Java on your system.
To install latest available OpenJDK Java on your Ubuntu system, type:
sudo apt install default-jdk -y
After completing installation, check the installed Java version by running command:
java -version
openjdk version "11.0.8" 2020-07-14
OpenJDK Runtime Environment (build 11.0.8+10-post-Ubuntu-0ubuntu120.04)
OpenJDK 64-Bit Server VM (build 11.0.8+10-post-Ubuntu-0ubuntu120.04, mixed mode, sharing)
Step 2 – Download Apache OpenOffice Debian Package
Apache OpenOffice Debian packages are available for download on official web page. You can visit download page and download the latest Debian packages, or use the following command to download files on your system.
wget https://sourceforge.net/projects/openofficeorg.mirror/files/4.1.7/binaries/en-US/Apache_OpenOffice_4.1.7_Linux_x86_install-deb_en-US.tar.gz
Once the download is complete, extract the Debian packages on your system.
tar xzf Apache_OpenOffice_4.1.7_Linux_x86_install-deb_en-US.tar.gz
This will create an installation directory named en-US under the current directory, and place all the Debian packages there.
Step 3 – Install Apache OpenOffice on Ubuntu
Before installing OpenOffice make sure you don’t have installed OpenOffice on your system. If have, uninstall it using the following command.
sudo apt remove -–purge openoffice*
Then, navigate to Apache OpenOffice extracted packages directory and DEBS folder. You will see a list of Debian packages there. Install all packages using the following command.
cd en-US/DEBS/sudo dpkg -i *.deb
Next is to install the desktop integration features. Navigate to the desktop-integration directory, and install the required package.
cd desktop-integration/sudo dpkg -i openoffice4.1-debian-menus*.deb
Step 4 – Launch Apache OpenOffice
After successful installation of all the packages in the above steps, You have installed Apache OpenOffice on your system. Now launch the OpenOffice suite from command line by typing:
openoffice4
Conclusion
In this tutorial, you have learned to install Apache OpenOffice on Ubuntu 20.04 LTS Linux system.
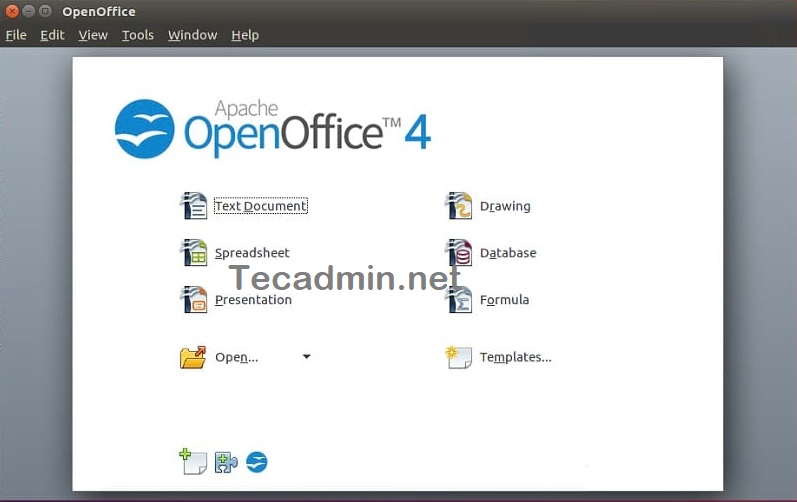
3 Comments
Hi, Rahul,
Something went wrong, I don’t know what:
I followed each step exactly as stated in your HowTo
Then I performed the last step:
pieter@SaintSaturnin-Asus:~/en-US/DEBS/desktop-integration$ sudo dpkg -i openoffice4.1-debian-menus*.deb
[sudo] password for pieter:
(Reading database … 170383 files and directories currently installed.)
Preparing to unpack openoffice4.1-debian-menus_4.1.7-9800_all.deb …
Unpacking openoffice-debian-menus (4.1.7-9800) over (4.1.7-9800) …
/usr/bin/gtk-update-icon-cache
gtk-update-icon-cache: Cache file created successfully.
Setting up openoffice-debian-menus (4.1.7-9800) …
/usr/bin/gtk-update-icon-cache
gtk-update-icon-cache: Cache file created successfully.
Processing triggers for gnome-menus (3.36.0-1ubuntu1) …
Processing triggers for desktop-file-utils (0.24-1ubuntu3) …
Processing triggers for mime-support (3.64ubuntu1) …
Processing triggers for shared-mime-info (1.15-1) …
Processing triggers for hicolor-icon-theme (0.17-2) …
pieter@SaintSaturnin-Asus:~/en-US/DEBS/desktop-integration$
and then tried to start OpenOffice:
pieter@SaintSaturnin-Asus:~/en-US/DEBS/desktop-integration$ openoffice4
/opt/openoffice4/program/soffice: 84: /opt/openoffice4/program/pagein: not found
/opt/openoffice4/program/soffice: 1: /opt/openoffice4/program/javaldx: not found
/opt/openoffice4/program/soffice: 119: /opt/openoffice4/program/soffice.bin: not found
pieter@SaintSaturnin-Asus:~/en-US/DEBS/desktop-integration$
So I tried from my default directory:
pieter@SaintSaturnin-Asus:~$ openoffice4
/opt/openoffice4/program/soffice: 84: /opt/openoffice4/program/pagein: not found
/opt/openoffice4/program/soffice: 1: /opt/openoffice4/program/javaldx: not found
/opt/openoffice4/program/soffice: 119: /opt/openoffice4/program/soffice.bin: not found
pieter@SaintSaturnin-Asus:~$
Same problem.
In the overview menu (show applications) I find eight Open Office icons. The main, the Printer Administration and six apps for text, math etcetera.
When I click on one Ubuntu will try to start it but will not succeed. No error message will follow.
What can I do? Can you help me out?
Best regards,
Pitor
You forgot to mention that if LibreOffice is installed, you also have to remove that or you get:
Unpacking openoffice-debian-menus (4.1.7-9800) …
dpkg: error processing archive openoffice4.1-debian-menus_4.1.7-9800_all.deb (–install):
trying to overwrite ‘/usr/bin/soffice’, which is also in package libreoffice-common 1:6.4.6-0ubuntu0.20.04.1
Also… The Captcha is hidden under the submit button. Not that you seem to read or respond to comments… Just saying.
Hi,
Just to clarify in step 3 ….. purge openoffice ?????