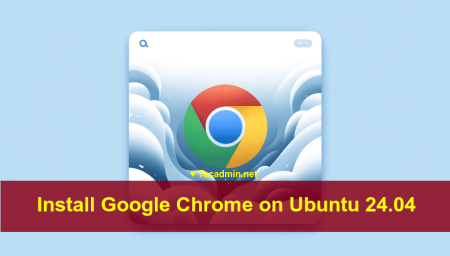Ubuntu 22.04, being a popular Linux distribution, offers a myriad of software packages directly from its repositories. However, certain proprietary software like Google Chrome is not available by default. Fear not, for there are easy methods to get this popular web browser installed.
This article will guide you through the installation of Google Chrome on Ubuntu 22.04 using two methods: Debian package and Personal Package Archive (PPA).
Method 1: Download and Install Google Chrome Debian Package
Step 1: Download Google Chrome
- Visit the official Google Chrome download page.
- Click the “Download Chrome” button.
- Choose the “64 bit .deb (For Debian/Ubuntu)” option.
- Click “Accept and Install”.
Save the .deb file to your preferred location, typically the Downloads folder.
Alternatively, you can also download latest Google Chrome Debian package via the following command:
wget https://dl.google.com/linux/direct/google-chrome-stable_current_amd64.deb
Step 2: Install Google Chrome
- Open a terminal by pressing Ctrl + Alt + T.
- Navigate to the location where you saved the .deb file, usually with the command:
cd ~/Downloads - Install the package using the following command:
sudo dpkg -i google-chrome-stable_current_amd64.deb - In the event you encounter any dependency issues, resolve them using:
sudo apt-get install -f
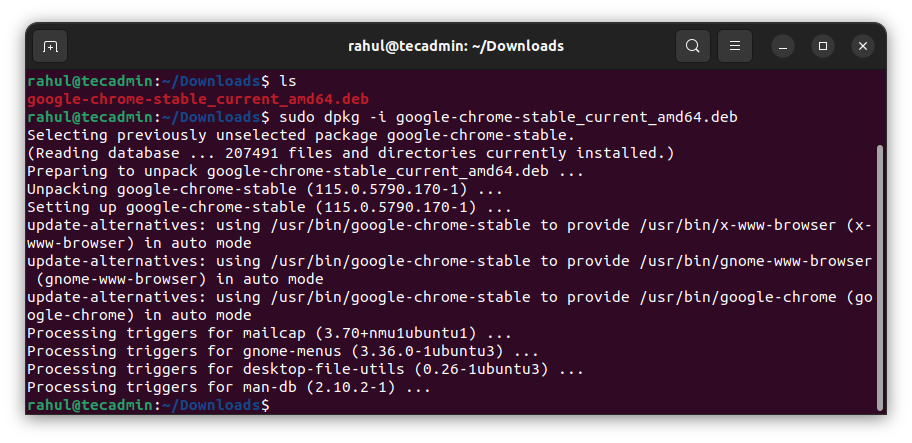
Step 3: Launch Google Chrome
Once the installation is complete, you can launch Google Chrome either from the terminal using the command google-chrome or from the application menu.
Method 2: Installing Google Chrome Using the Official PPA
Although Google doesn’t provide an official PPA for Chrome, you can use an unofficial one that will help you get updates through the package manager.
Step 1: Add the GPG Key of the Repository
Open a terminal (Ctrl + Alt + T) and execute the following command to add the GPG key of the repository to your system:
wget -q -O - https://dl.google.com/linux/linux_signing_key.pub | sudo gpg --dearmour -o /usr/share/keyrings/chrome-keyring.gpg
In the above command GPG keyring is stored it at: /usr/share/keyrings/chrome-keyring.gpg
Step 2: Adding the Chrome PPA
Using the above GPG keyring file, execute the below command to configure the official Google Chrome PPA on your Ubuntu system:
sudo sh -c 'echo "deb [arch=amd64 signed-by=/usr/share/keyrings/chrome-keyring.gpg] http://dl.google.com/linux/chrome/deb/ stable main" > /etc/apt/sources.list.d/google.list'
Step 3: Update Package Lists and Install
Your system is ready for the Google chrome installation. First update the package list:
sudo apt update
Finally execute the following command to install Google Chrome web browser on your Ubuntu 22.04 LTS Linux system.
sudo apt install google-chrome-stable
Step 4: Launch Google Chrome
Once the installation is finished, you can start Google Chrome from the application menu or the terminal using the command chromium-browser.
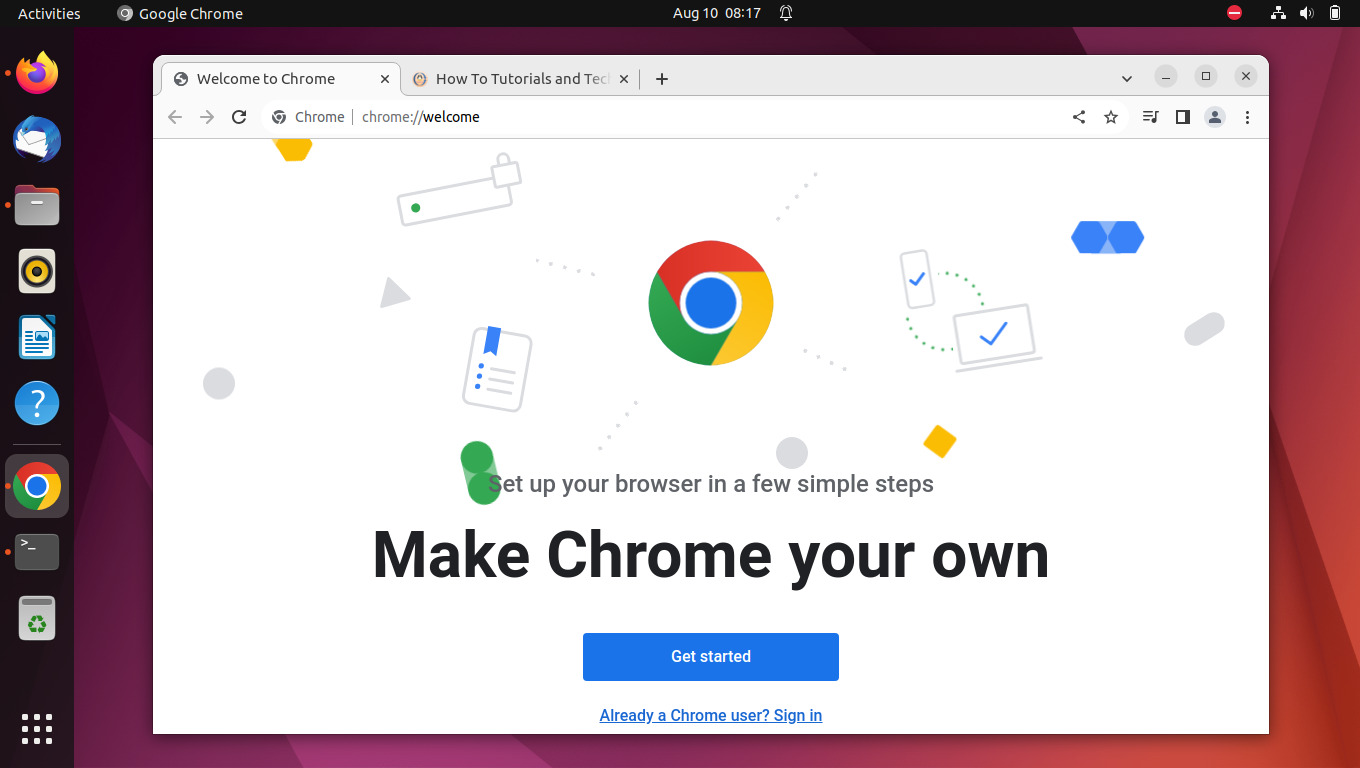
Conclusion
Whether you opt for the direct Debian package method or the PPA approach, installing Google Chrome on Ubuntu 22.04 is straightforward. Remember, while the PPA method is unofficial, it can be handy for getting updates through Ubuntu’s package manager. Whichever method you choose, you’ll have access to one of the world’s most popular web browsers on your Ubuntu machine.