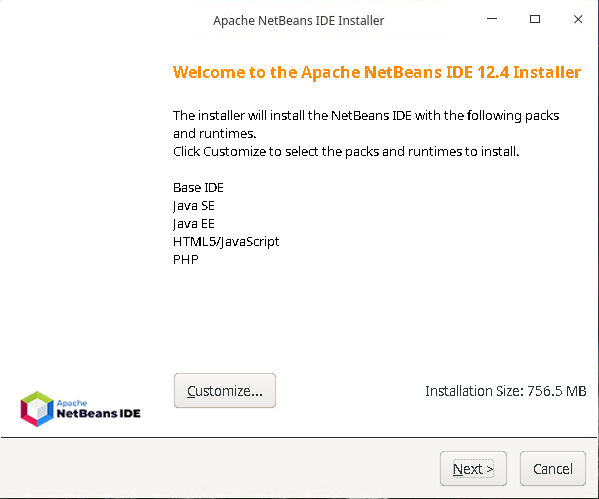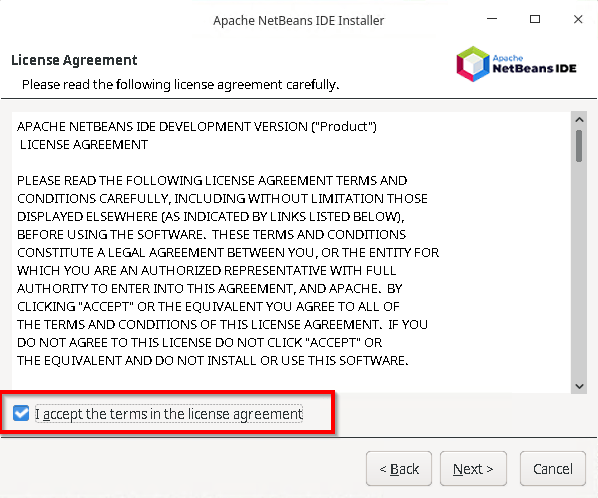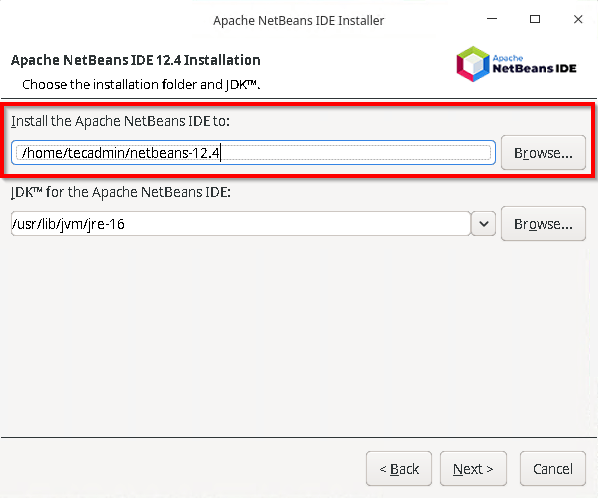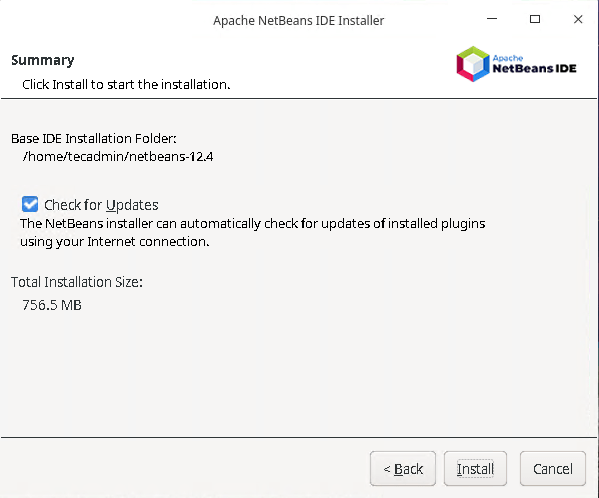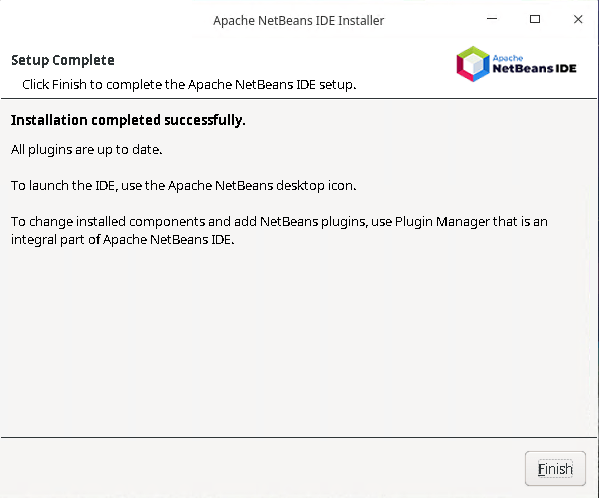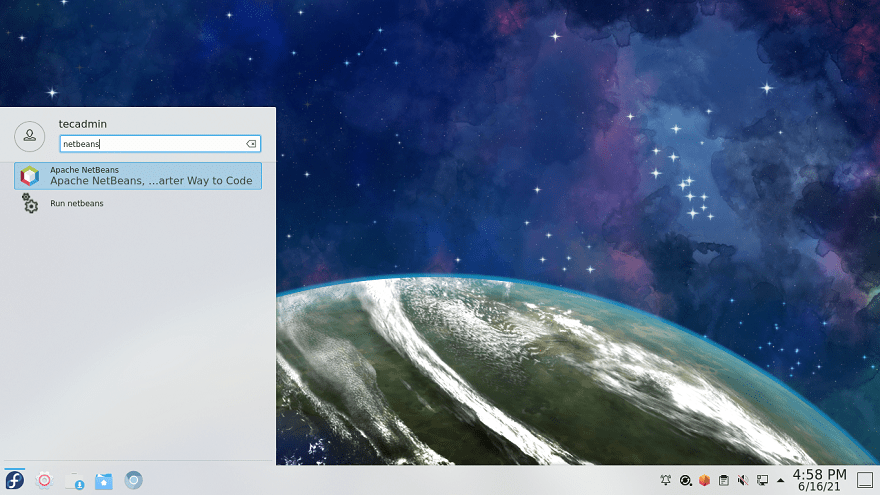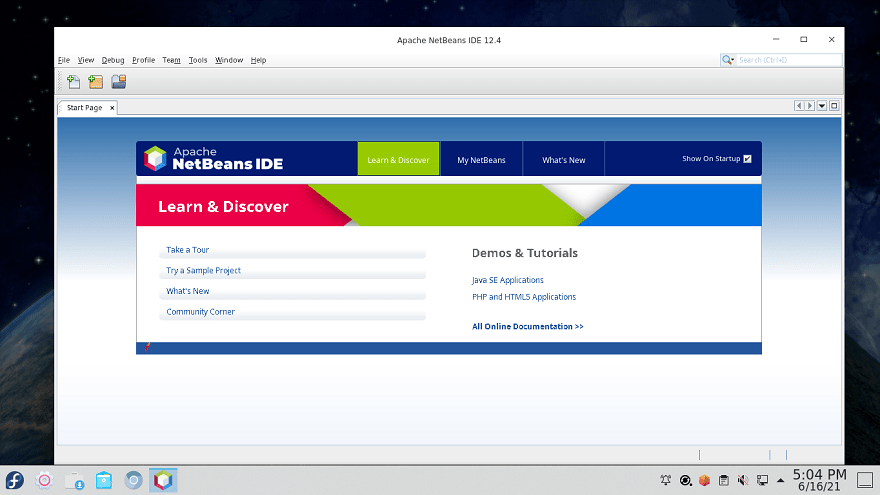NetBeans is an open-source integrated development environment for the application development on Windows, Mac, Linux, and Solaris operating systems. It offers excellent debugging capabilities, coding, plugins, and extensions with multiple out-of-the-box features. The NetBeans is widely used by the PHP and Java application developers.
A shell script is provided by the official team for easier installation of Netbeans on Linux systems. However, we can also use the Snap package to install the latest NetBeans IDE on the Fedora system quickly.
This tutorial will help you to install NetBeans IDE on a Fedora system using the Snap package manager.
Prerequisites
- A Running Fedora with Desktop access.
- Minimum 2GB RAM required.
- The Java Development Kit (JDK) stable versions (8, 11), or the latest unstable version.
Step 1 – Installing Java (JDK)
NetBeans required Java Development Kit (JDK) to be installed on your system. If your system doesn’t have Java, use the below command to install the latest Java version.
sudo dnf install java-latest-openjdk java-latest-openjdk-devel
After installation checks the active Java version.
java -version
openjdk version "16.0.1" 2021-04-20
OpenJDK Runtime Environment 21.3 (build 16.0.1+9)
OpenJDK 64-Bit Server VM 21.3 (build 16.0.1+9, mixed mode, sharing)
Step 2 – Installing NetBeans on Fedora
Use one of the below methods to install NetBeans IDE on a Fedora Linux system. The first method uses the Snap packages, which provide a straightforward installation method. The next method uses a shell script provided by the official Netbeans team, In that method, you can install NetBeans under a specific user account also.
Method 1: How to Install NetBeans on Fedora Using Snap
The installation of Snap packages required Snapd daemon to be running on your system. Snapd is responsible for the application installation, updates, and removal of packages.
You can install snapd (if not available) by executing the following command:
sudo dnf install snapd
Then enable the Snapd deamon service and start it:
sudo systemctl enable snapdsudo systemctl start snapd
To enable the classic snap support, use the following command to create a symbolic link between /var/lib/snapd/snap and /snap:
sudo ln -s /var/lib/snapd/snap /snap
Your system is ready to install Netbeans via Snap packages. Execute the following command to install Netbeans IDE on Fedora Linux using snap packages.
sudo snap install netbeans --classic
On successful installation, you will see the below output:
netbeans 12.4 from Apache NetBeans✓ installed
That’s it, You have successfully installed NetBeans IDE on your Fedora system.
Method 2: How to Install Netbeans on Fedora Using Shell Script
Download the latest NetBeans IDE installer from the official download page. This is a common NetBeans IDE installer script (Apache-NetBeans-12.4-bin-linux-x64.sh) for all the Linux-based distribution.
You can also use the below command to download the NetBeans IDE 12.4 installer script with the following command.
wget https://downloads.apache.org/netbeans/netbeans/12.4/Apache-NetBeans-12.4-bin-linux-x64.sh
Once the download is finished, make the installer script executable with the following command.
chmod +x Apache-NetBeans-12.4-bin-linux-x64.sh
Now, issue the below command to start the installation process. This required the Graphical interface (Desktop) to open the installation wizard.
./Apache-NetBeans-12.4-bin-linux-x64.sh
Follow the on-screen instructions to complete the installation. The first page shows a welcome screen, Here it provides an option to customize the installation. Click Next to continue.
On the next screen, the installer will ask you to accept the license agreement term. Read the terms and accept them by clicking the checkbox and clicking Next to continue to the installation wizard.
In the next step, select a directory path for the installation of Netbeans in your Fedora system. By default, it will create a directory under the logged-in user home directory. Select a directory and click Next to continue to the wizard.
Next, allow the Netbeans to enable auto-updates of the installed plugins. Select the check box and click Install to complete the installation process.
Wow, I got the message installation completed successfully. It also creates a launch icon on your desktop. Click the Finish button to close wizard. Next, restart your Fedora system and Launch NetBeans IDE.
Step 3 – Running NetBeans Application
Search for the NetBeans under the applications. You will see the NetBeans launcher icon like the below screenshot. Click on the launcher button to start.
Netbeans will be started on your Fedora system.
Step 4 – Remove NetBeans from Fedora
Once you no more needed NetBeans IDE, you can erase it from your system. Use the following command to remove Netbeans from a Fedora system installed with Snap packages.
sudo snap remove netbeans
Output:
netbeans removed
Conclusion
This tutorial provides you with the instructions to install NetBeans IDE on the Fedora Linux system.