Wine (Wine Is Not an Emulator) is an open-source application that provides compatibility with running software developed for Microsoft Windows on Unix-like operating systems. With the help of Wine, you can run Windows software on a Linux system. The development team has recently released the latest Wine 9.0 version that is available for installation on Ubuntu systems.
This tutorial helps you to install Wine on Ubuntu 22.04 and Ubuntu 20.04 LTS Linux systems. The Winehq team provides PPA for installing Wine on Ubuntu systems. So we will use official wine PPA for the package installation.
Step 1: Update Your System
Before installing Wine, it’s essential to ensure that your system is up to date. Open a terminal window by pressing Ctrl + Alt + T and type the following command:
sudo apt update && sudo apt upgrade
Enter your password when prompted, and allow the system to update all packages to their latest versions.
Step 2: Enable 32-bit Architecture
Wine requires the 32-bit architecture to run Windows applications. To enable it, execute the following command in the terminal:
sudo dpkg --add-architecture i386
sudo dpkg --add-architecture i386
This command allows your system to install and run 32-bit software.
Step 3: Add Wine Repository
To install the latest version of Wine, you need to add the WineHQ repository. Run the following commands in the terminal:
- On Ubuntu 22.04 (Jammy) LTS:
sudo apt-add-repository 'deb https://dl.winehq.org/wine-builds/ubuntu/ jammy main' - On Ubuntu 20.04 (Focal) LTS:
sudo apt-add-repository 'deb https://dl.winehq.org/wine-builds/ubuntu/ focal main'
After adding the repository, you need to download and add the repository key. Execute the commands below:
sudo mkdir -pm755 /etc/apt/keyringssudo wget -O /etc/apt/keyrings/winehq-archive.key https://dl.winehq.org/wine-builds/winehq.key
Step 4: Installing Wine on Ubuntu
Your system is ready for Wine installation. Use the following commands to install Wine packages from the apt repository. The --install-recommends option will install all the recommended packages by stable versions on your Ubuntu 20.04 system.
sudo apt updatesudo apt install --install-recommends winehq-stable
sudo apt install aptitudesudo aptitude install winehq-stable
That’s it. This will install Wine on your Ubuntu 22.04 or 20.04 system along with all required packages.
Step 5: Verify Installation
After the installation is complete, you can verify that Wine is installed correctly by checking its version. Type the following command in the terminal:
wine --version
If Wine is installed successfully, you will see the version number displayed in the terminal.
Step 6: Using Wine (Optional)
To use wine we need to login to the GUI desktop of your Ubuntu system. After that Download, a windows .exe file like PuTTY on your system and open it with Wine as below screenshot or use the following command.
wine ~/Downloads/putty.exe
You can also launch the application by right click on the file and selecting Open With Wine Windows Program Loader. If you don’t see this option, check this option under “Open With Other Application”.
During the first startup, Winehq configure user specific environment.
After that, It will prompt you to install some required dependencies. You can install or skip them based on your requirements.
Finally, the application will start with Wine.
Due to the initial configuration, Wine will take some time to start application at first. The subsequent application launch will be quicker than the first time.
Conclusion
By following these steps, you can easily install Wine 9.0 on Ubuntu 22.04 and 20.04, enabling you to run Windows applications seamlessly on your Linux system. Whether you need to use a specific Windows program or want to explore a wider range of software options, Wine provides a convenient solution for compatibility across different operating systems.
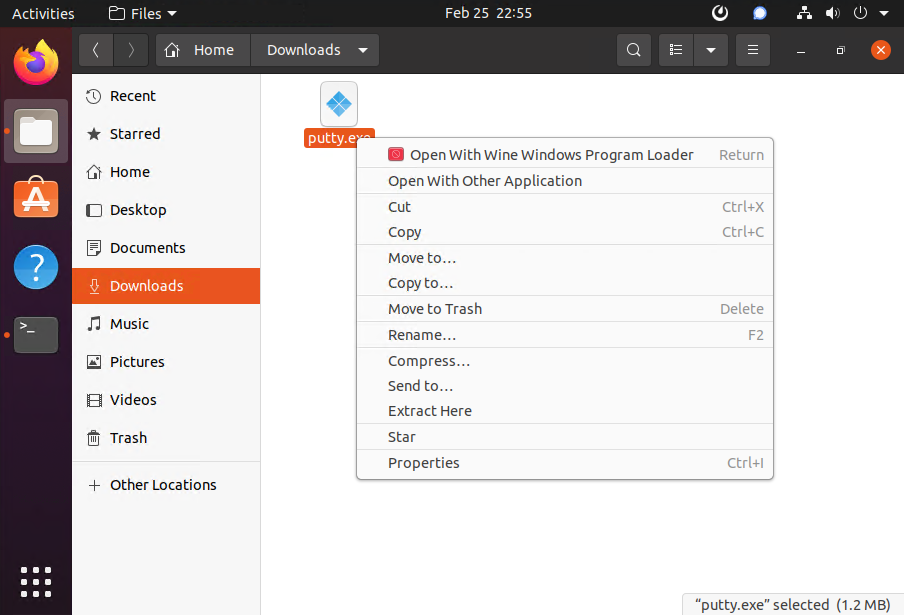
7 Comments
Thank you
Thanks.
thanks
thank you very much
I didn’t succeed without your above instructions
Thanks im wine version 5.0.3
Hi wine version 5.0.3! I am your predecessor: wine version 5.0.2.
Thanks !!!