Apache OpenOffice 4.1.10 Released on May 06, 2021. This version has Improvements to graphics, charts, forms, text annotations and accessibility feature. The Apache OpenOffice 4.1.10 Release Notes provide an explanation of these changes. However, you should have the opportunity to migrate your old profile settings to the new profile area.
This how-to guide will help you to Install Apache Openoffice 4.1.10 on Ubuntu, Debian, and Linux Mint operating systems. If you are running LibreOffice or an older version of Apache OpenOffice, We recommend removing that from the system.
System Requirements
- Linux kernel 2.6 or higher, glibc2 version 2.5.2 or higher
- 256 Mbytes RAM (512 MB recommended)
- 400 Mbytes available disk space
- X-Server with 1024 x 768 or higher resolution with at least 256 colours
- Java Runtime Environment (JRE) 1.8 or Later
Step 1 – Check JAVA Version
Openoffice4 required JAVA 8 ( Oracle Java 8) or higher versions. So make sure you have installed the correct version on your system. To check the currently installed version use the following command –
java -version
If you do not have installed Java on your system, use one of the below links to install the latest Java version in your Debian-based systems.
sudo apt-get install default-jdk
Step 2 – Download OpenOffice Debian
Download Openoffice from Apache official site as per your system configuration. Select the Debian package, your proffered language, and the appropriate version to install as shown in the image below:
Click the “Download full installation” button
The command-line users can use the following command to download Openoffice using wget.
wget https://sourceforge.net/projects/openofficeorg.mirror/files/4.1.8/binaries/en-US/Apache_OpenOffice_4.1.8_Linux_x86_install-deb_en-US.tar.gz
Once the download is complete, extract the downloaded file on your system.
tar xzf Apache_OpenOffice_4.1.8_Linux_x86_install-deb_en-US.tar.gz
After extracting the archive it will create an installation directory named en-US, and placed all the files there.
Step 3 – Install Apache OpenOffice
Before installing OpenOffice make sure you don’t have installed LibreOffice on your system. If have, uninstall it using the following command.
sudo apt-get remove LibreOffice*
Now navigate to the Apache OpenOffice installation directory and to its DEBS folder, You will see a list of Debian packages there. Install all packages using the following command.
cd en-US/DEBS/sudo dpkg -i *.deb
Now install the desktop integration features for your setup. Go to desktop-integration in the installation directory, and install the required package.
cd desktop-integration/sudo dpkg -i openoffice4.1-debian-menus*.deb
Step 4 – Launch Apache OpenOffice
After successfully installing all the packages in the above steps, start Openoffice using the following command.
openoffice4
Congratulations You have successfully installed Apache OpenOffice on your Debian-based system.
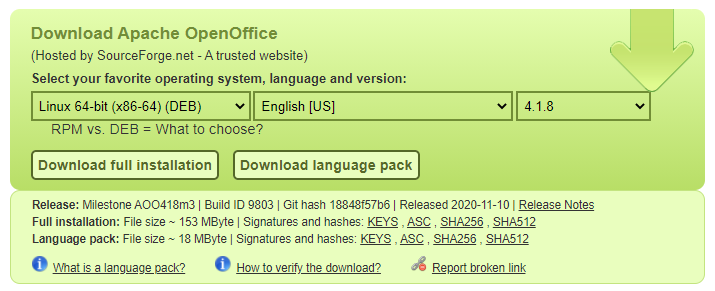
34 Comments
Great guide and works for later versions of OpenOffice as long as you replace the correct Version code in your commands.
Encounter strange behaviour though. I can open the application via Terminal using #openoffice4, however when I try to launch the application from the menu or within mail client (or browser), I get the following error:
“The application cannot be started.
OpenOffice user installation could not be processed due to missing access rights. Please ensure that you have sufficient access rights for the following location and restart OpenOffice:
/home/user/.openoffice/4”
Any ideas how to fix this? (OpenOffice launches as long as use Terminal mode and use #openoffice4)
Rahul, but how invert this process in different side? Thanks God, God bless.
If you get the following error:
Errors were encountered while processing:
openoffice4.1-debian-menus_4.1.6-9790_all.deb
you may need to use the –purge option (apt-get remove –purge libreoffice*) to also remove libre office configuration files.
Howdy,
walked all the steps. I receive this error on running openoffice. ( Yes current version on java installed)
/opt/openoffice4/program/javaldx: error while loading shared libraries: libstdc++.so.6: cannot open shared object file: No such file or directory
/opt/openoffice4/program/soffice.bin: error while loading shared libraries: libXext.so.6: cannot open shared object file: No such file or directory
Thank you
I get /usr/bin/openoffice4: 22: exec: /opt/openoffice4/program/soffice: not found
When trying to run the openoffice4 command after installing. These instructions did not work for me in Kali Linux.
following web pages exactly: Click on OO-calc, 15 seconds of wait wheel, then nothing. Reinstalled. Same.
Added -64 after the x86 in the wget and tar commands.
worked perfectly
On the other hand, why wouldn’t the 32bit work just the same. Processor on this Toshiba Satellite A15 is i5Core from Intel. I have other apps that are 32 and work…
The message: Could not find a Java Runtime Environment at start (in Terminal) was curious. $ java -version is clear that I have version 11 running. Maybe not a problem…
Anyway, in case you or anyone needs an idea to make OOffice work.
Thanks
kekinstl
I installed this package in Ubuntu Mate. Was succefull. Thanks for all.
Rahul,
Thank you for reminding about Java to be installed first.
Couldn’t find that on other sites.
Now, on my Ubuntu-Mate, as per your instruction, everything worked just fine until “cd desktop-integration/
sudo dpkg -i openoffice4.1-debian-menus*.deb”
It seems, OpenOffice has been downloaded, but not installed properly and, therefore not “seen” by the system.
So, could you please clear it out for me?
Thanks again,
Igor
13.02.2019
Ubuntu 18.04
Installed OpenOffice and ran it.
is this procedure also works for ubuntu 18.04
I was not able to get the openoffice4 command to work as per the tutorial but found that the package had been installed in the /opt directory on my MINT linux pc. After trying several promising names of shell scripts in the program directory (e,g., names like startup.sh which had the error “./startup.sh: 41: exec: ./startup.sh.bin: not found”). I found an unlikely script that worked called ‘soffice’ and set up a launcher for it.
Added info: Problem is only with 4.1.5. I can install 4.1.4 (4.1.3 already worked here).
Thanks
Oliver
No error msgs during the dpkg, but afterwords Open Office just doesn’t start:
/opt/openoffice4/program/javaldx: error while loading shared libraries: libstdc++.so.6: cannot open shared object file: No such file or directory
/opt/openoffice4/program/soffice.bin: error while loading shared libraries: libstdc++.so.6: cannot open shared object file: No such file or directory
Open Office 4.1.3 worked perfectly. And no, I did not have Libre Office on my system (Linux Mint 18.3 Sylvia). Java is version 8.
Thanks
Oliver
I have had installation errors and haven’t been able to run Open Office (see below)
sudo dpkg -i openoffice4.1-debian-menus*.deb
(Reading database … 260239 files and directories currently installed.)
Preparing to unpack openoffice4.1-debian-menus_4.1.5-9789_all.deb …
Unpacking openoffice-debian-menus (4.1.5-9789) …
dpkg: error processing archive openoffice4.1-debian-menus_4.1.5-9789_all.deb (–install):
trying to overwrite ‘/usr/bin/soffice’, which is also in package libreoffice-common 1:4.2.8-0ubuntu3
/usr/bin/gtk-update-icon-cache
gtk-update-icon-cache: Cache file created successfully.
/usr/bin/gtk-update-icon-cache
gtk-update-icon-cache: Cache file created successfully.
Processing triggers for shared-mime-info (1.2-0ubuntu3) …
Processing triggers for hicolor-icon-theme (0.13-1) …
Processing triggers for gnome-icon-theme (3.10.0-0ubuntu2) …
Processing triggers for mime-support (3.54ubuntu1.1) …
Processing triggers for gnome-menus (3.10.1-0ubuntu2) …
Processing triggers for desktop-file-utils (0.22-1ubuntu1) …
Processing triggers for bamfdaemon (0.5.1+14.04.20140409-0ubuntu1) …
Rebuilding /usr/share/applications/bamf-2.index…
Errors were encountered while processing:
openoffice4.1-debian-menus_4.1.5-9789_all.deb
Please advise
I suggest when ever you tell someone how to install something please do tell how to uninstall as well.
sudo dpkg -i openoffice4.0-debian-menus*.deb this command doest not respond I get this answer”
“dpkg: error: cannot access archive ‘openoffice4.0-debian-menus*.deb’: No such file or directory” any help
Hi Milton. Kindly use command
sudo dpkg -i openoffice4.1-debian-menus*.deb
Rahul, you are a god! Followed your instructions and got open office installed on the first try. Thanks so much.
I just lost a day of my life trying to install Apache/OpenOffice on my linux (Ubuntu 6.1.5) system. Now I’m back to touchy old Libreoffice.
The hangup? sudo dpkg -i *.deb in en-US/DEBS/. No matter how carefully I followed the instructions, I got a big fat error message, with no helpful info on it at all. Damn shame. I sure could use that day again.
Make sure you change the version number to the version you have:
sudo dpkg -i openoffice4.1-debian-menus*.deb
Your tutorials is great.
I’m a beginner in linux world.
Thanks a lot.
Why can’t I have both Libre Office and Open Office on Ubuntu 16? – I have them both on Ubuntu 14.
I am transferring a database from Access to Base and the LO Base and OO Base operate differently, so I need both.
Thanks
But in Desktop integration , change it to
sudo dpkg -i openoffice*.deb
so that it works for all upcomming version
Worked perfectly, except had to change the open version number in the last command
sudo dpkg -i openoffice4.1-debian-menus*.deb
Thanks!
Thanks a lot! It works!
Worked for me.
Hi,
Great tutorial. Thanks.
I think however you have to change a 0 for a 1:
sudo dpkg -i openoffice4.1-debian-menus*.deb
You need to remove LibreOffice before installing it.
http://askubuntu.com/questions/471437/unable-to-install-apache-openoffice-4-1-on-ubuntu-14-04
Entering ¨openoffice4¨ did nothing.. ubuntu 15.04
Entering ¨openoffice4¨ did nothing in root. Am I doing something wrong? thanks
I should add, I didn’t install java in my first ubuntu 14.04 installation, but Open Office worked then (maybe it had java by default, I don’t know).
After completing the steps given, I entered openoffice4 and received the message command not found. I returned to root directory and entered openoffice4, and I received the message command not found. I went back and installed the packages again, but I get the same message when I try to run the program.
This is after re-installing ubuntu 14.04 and adding updates. I had Open Office working before, I don’t remember how I installed it the first time. I copied your inputs as given and pasted in the terminal and the installation seemed to complete successfully. Maybe something has changed since you posted this article, or somehow I’m missing something.
I always get “openoffice4: command not found” when I type openoffice4
will try to find out where this got installed
It works! Tested!