This how-to tutorial will help you to install and configure Eclipse IDE for Java Enterprise developers on your Ubuntu and Linuxmint systems. Eclipse provides IDE for various programming languages, testing etc. In this how-to guide, we used Eclipse for Java EE developers. You can download Eclipse version required for your and the remaining steps are similar for all. Let’s follow the tutorial to install Eclipse Oxygen 4.8 Photon R for Java EE developers.
Step 1 – Prerequisites
Eclipse required Java to be installed on your system. Make sure you have proper Java installed. If you don’t have Java installed, Use below link for the JDK/JRE installation on your system.
Install Java on Ubuntu and LinuxMint
Install Java on Debian
Step 2 – Download Eclipse
Eclipse IDE is available for Java EE developers, JAVA developers, PHP developer, C and C++ developers, JavaScript developers, and many other programmers. You can download required IDE from its official website.
For this tutorial, I have download Eclipse IDE for Java EE developers. You have other options available on download page.
Step 3 – Configure Eclipse IDE
I assume you have downloaded Eclipse source code (eclipse-jee-photon-R-linux-gtk-x86_64.tar.gz). Extract the Eclipse archive file under /opt directory. It’s not a recommended location, you can change this location as you want. After extract, a directory named eclipse will be created.
tar -zxvf eclipse-jee-photon-R-linux-gtk-x86_64.tar.gz -C /opt
It’s ready to use the Eclipse application. Simply create an eclipse binary symbolic link to make it accessible system-wide.
ln -s /opt/eclipse/eclipse /usr/local/bin/eclipse
Type
Step 4 – Configure Eclipse Launcher
The Eclipse IDE is accessible from the command line. In this step create a desktop launcher for the Eclipse. In this step simply create an
vim /usr/share/applications/eclipse.desktop
Add the entry to file and save it.
[Desktop Entry] Name=Eclipse Comment=Eclipse IDE Type=Application Encoding=UTF-8 Exec=/usr/local/bin/eclipse Icon=/opt/eclipse/icon.xpm Categories=GNOME;Application;Development; Terminal=false StartupNotify=true
Now search the Eclipse in GNOME search, You will find the icon as below screenshot. Click this launcher to launch Eclipse IDE.
Step 5 – Enable Java 9 Support to Eclipse
Are you using Java 9? if yes, you need to enable the support of Java 9 in your Eclipse workspace. Visit below link to enable Java 9 support.
https://marketplace.eclipse.org/content/java-9-support-beta-oxygen

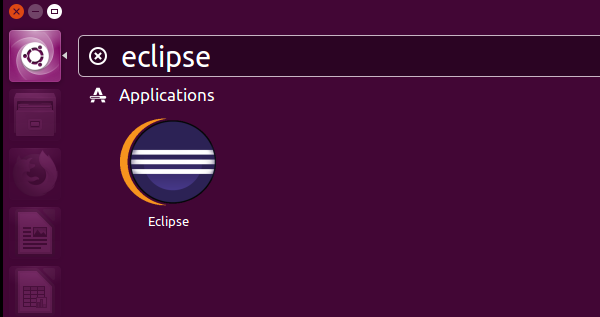
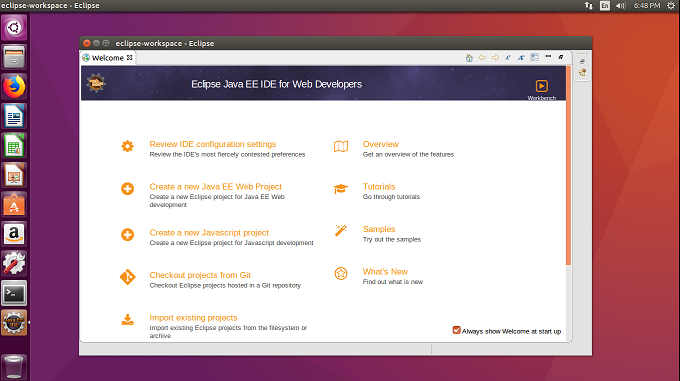
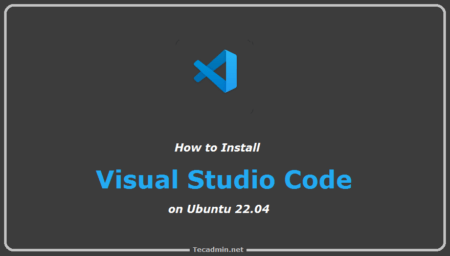
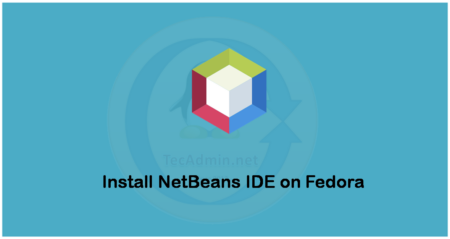
2 Comments
You should never install something under /bin or /usr/bin, as that is under control of the package system. So if you install something there, it will become a problem later if you install packages.
So you should install your own software binary or launcher scripts under /usr/local/bin, if you want it to be accessible for every user.
So
ln -s /usr/local/eclipse/eclipse /usr/bin/eclipse
should actually be
ln -s /usr/local/eclipse/eclipse /usr/local/bin/eclipse
(and /usr/local/ is a valid installation directory, like you done. /opt/ is also one that usually are the place for third party software that isn’t compiled, like Eclipse here. Then just make a /usr/local/bin/emacs link to /opt/eclipse/eclipse-photo/eclipse to make everyone to be able to run it)
Thanks Jackson,
Tutorial has been updated as per your suggestion.