Welcome to our guide on installing Google Chrome, one of the most popular web browsers available today. This article will walk you through the steps to seamlessly install Google Chrome on Ubuntu and Linux Mint systems. Whether you’re a developer or just need a reliable browser for everyday use, Google Chrome offers a range of powerful features to enhance your browsing experience. Let’s get started on setting up Google Chrome on your system.
- Most of the developers also like Firefox as there primary browser, so if are also one of them, These instructions will help you to install Mozilla Firefox in Linux
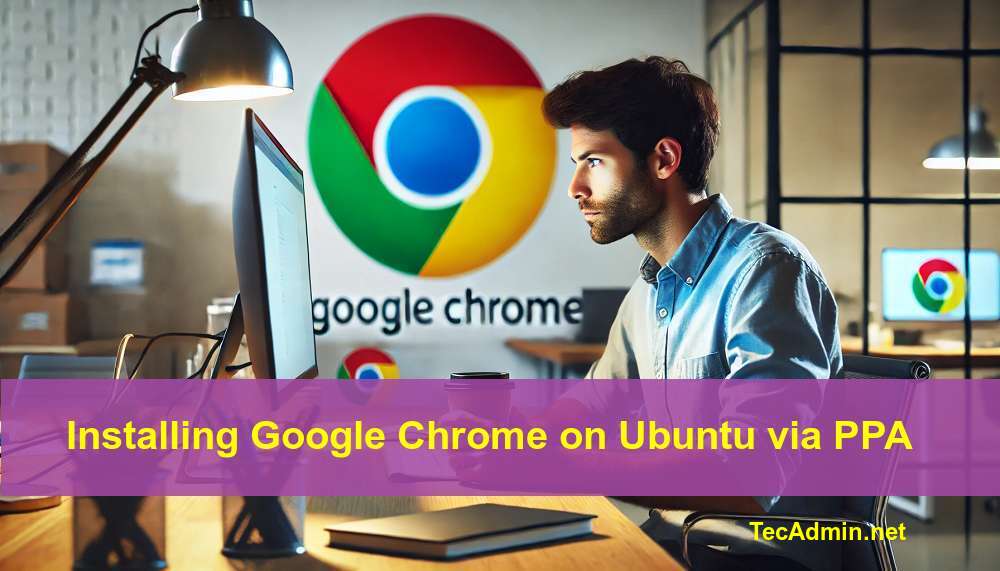
This article will help you wit step-by-step instructions to install or upgrade latest Google chrome on Ubuntu, and Linux Mint systems.
Step-by-Step Guide to Install Google Chrome on Ubuntu
The Google Chrome developer team has provided a PPA for installing it on Debian-based systems. This guide is for users who only have terminal access. Follow these instructions to install Google Chrome using a PPA on Ubuntu, Debian, and Linux Mint systems.
- Configure GPG Key:
First, you need to configure the GPG key on your system. Recent Linux operating systems have changed how GPG keys are used. Depending on your operating system version, use one of the following commands:
- Ubuntu 22.04 and newer versions:
curl https://dl-ssl.google.com/linux/linux_signing_key.pub | gpg --dearmor | sudo tee /usr/share/keyrings/chrome.gpg > /dev/null 2>&1 - Ubuntu 20.04 and older versions:
wget -q -O - https://dl-ssl.google.com/linux/linux_signing_key.pub | sudo apt-key add -
- Ubuntu 22.04 and newer versions:
- Setup Chrome PPA:
Next, create a PPA file for Google Chrome on your system. Again, choose the command based on your operating system version:
- Ubuntu 22.04 and newer versions:
sudo sh -c 'echo "deb [arch=amd64 signed-by=/usr/share/keyrings/chrome.gpg ] http://dl.google.com/linux/chrome/deb/ stable main" >> /etc/apt/sources.list.d/google.list' - Ubuntu 20.04 and older versions:
sudo sh -c 'echo "deb [arch=amd64] http://dl.google.com/linux/chrome/deb/ stable main" >> /etc/apt/sources.list.d/google.list'
- Ubuntu 22.04 and newer versions:
- Install Google Chrome Application:
After adding the Google Chrome repository to your system, use the following commands to install the latest stable release of Google Chrome. If you already have an older version installed, this will upgrade it to the most recent stable version:
sudo apt updatesudo apt install google-chrome-stableIf prompted for confirmation, press ‘y’ and hit enter to complete the Google Chrome installation.
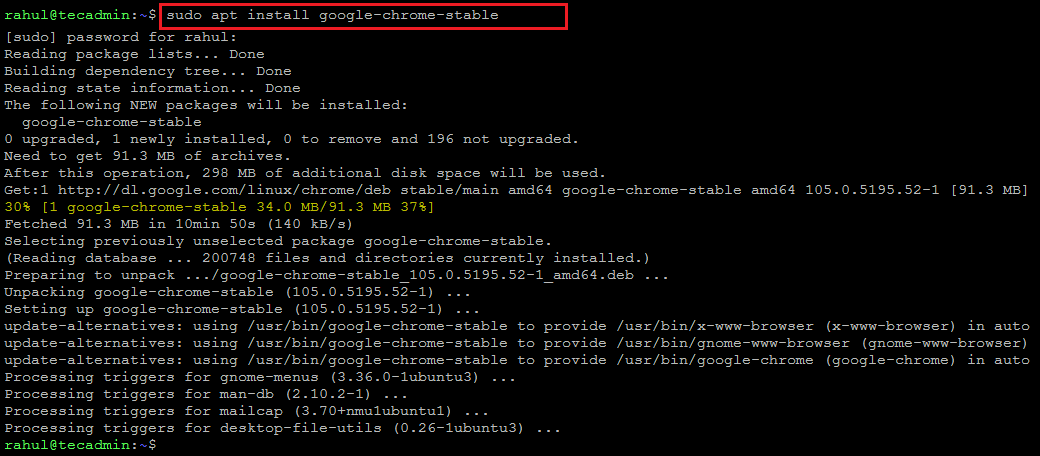
Installing Google Chrome In Ubuntu
Launch Google Chrome
You have successfully installed Google Chrome on your Ubuntu or Linux Mint system. After successful installation, the GUI can search for the chrome launcher icon under applications to start the application.
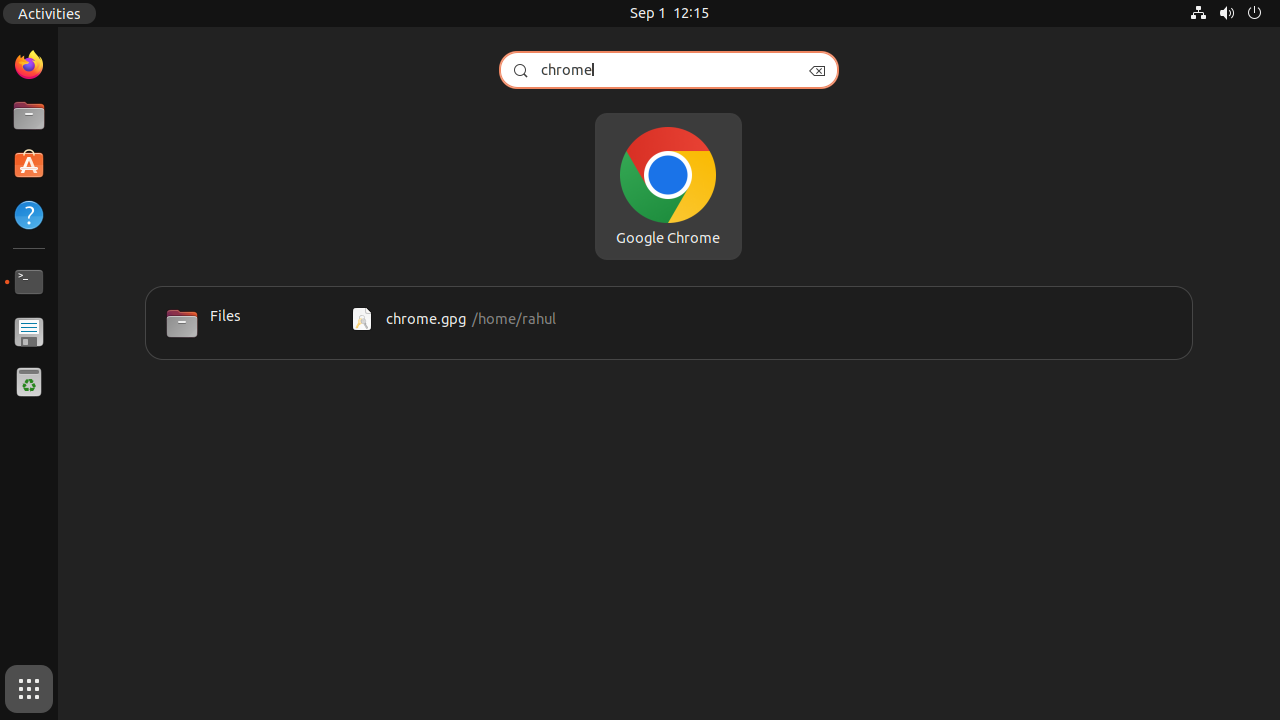
During the first launch, Chrome will prompt you to set it as the default browser. Choose options of your choice and click Ok.
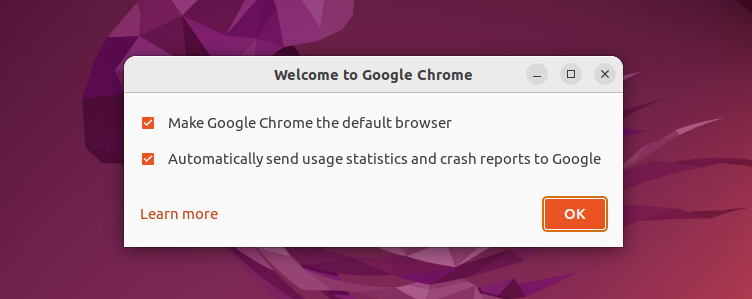
The Google Chrome web browser is successfully installed and running on the Ubuntu system.
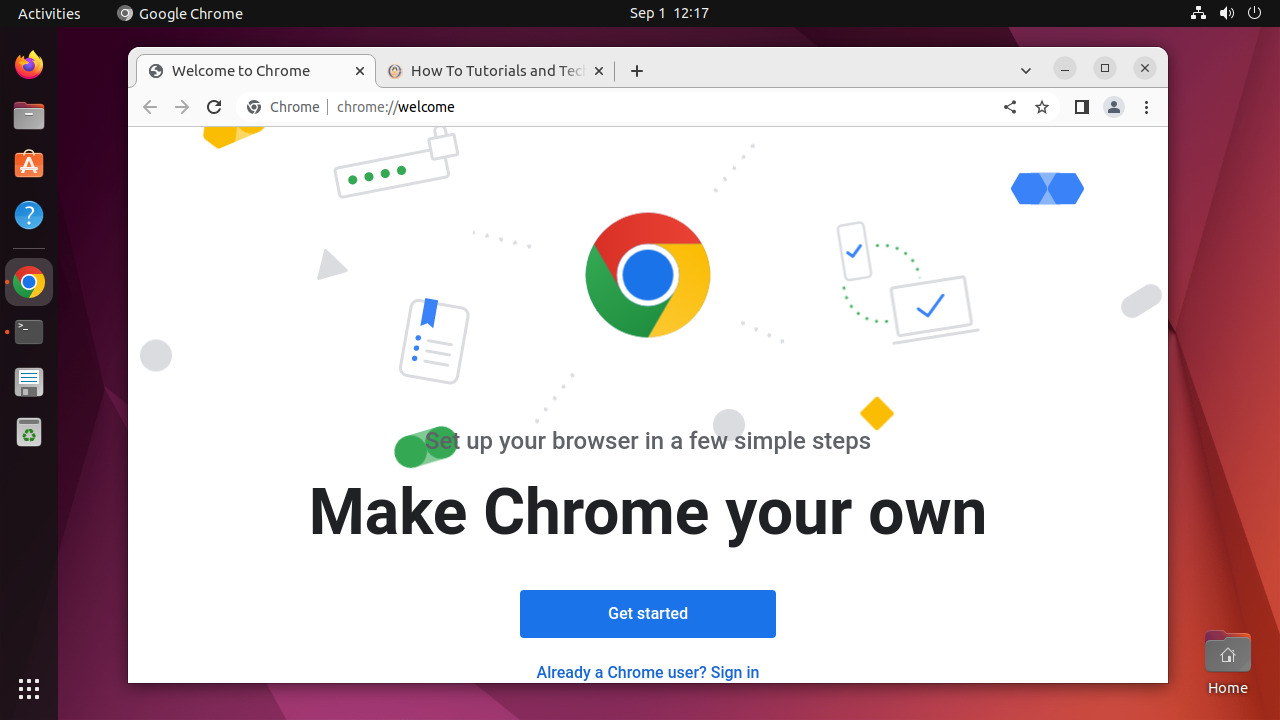
Conclusion
Congratulations, you have installed one of the most efficient and powerful web browsers on your system. It is rich in features for both desktop and mobile developers. We hope this article helped you install Google Chrome on Ubuntu and Linux Mint systems seamlessly. The Google Chrome team continues to develop the application and provides new versions from time to time. Therefore, you should keep your Google Chrome application up to date to receive the latest features.

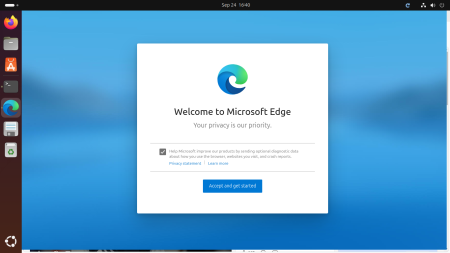
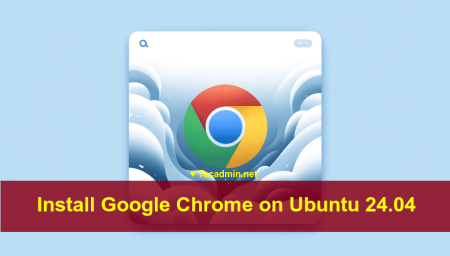
45 Comments
sir chrome show only half screen why
Why does mine have an error like this?
Error: /etc/machine-id contains 0 characters (32 were expected)
Thanks
I am stuck at version 70. I would like to install version 74. This article didn’t help with that.
How to downgrade the version in chrome ubuntu 16.04
Already installed version – 72.0.3626.121 (Official Build) (64-bit)
Need to downgrade version – 71.0.3578.98 (Official Build) (64-bit)
Kindly suggest.
I really liked this post as it is providing all information and facts about the topic. Looking forward to such more posts in future. Fantastic post! More Visit: https://www.errorcodeexpert.com/how-to-fix-rainbow-six-siege-error-code-3-0x0001000b/
“Plenty of useful information here. I am sending it to a
few friends ans additionally sharing in delicious.
And certainly, thank you in your effort!”
After following the instructions – which are very clear, thank you! – I continue to get error messages:
The following packages have unmet dependencies:
google-chrome-stable : Depends: libnss3 (>= 2:3.22) but 2:3.19.2.1-0ubuntu0.15.04.2 is to be installed
Recommends: libu2r-udev but it is not installable
W: Duplicate sources.list entry http://dl.google.com/linux/chrome/deb/ stable/main amd64 Packages (/var/lib/apt/lists/dl.google.com_linux_chrome_deb_dists_stable_main_binary-amd64_Packages)
W: You may want to run apt-get update to correct these problems
E: Unable to correct problems, you have held broken packages.
I am new to using Linux – how do I fix these broken packages?
Thanks in advance for your help!
Google Chrome is installed on every and low-quality system and it needs to know about its installation on Ubuntu and other systems and you can check it https://babasupport.org/windows/windows-error-0x8024200b if you face windows error
Didn’t work for me. From both the command line and the tool bar I still get chrome 55
Thanks for sharing this information with us. it helps me to a lot to install and upgrade chrome in ubuntu.
If you would rather be sure it stays local, find out the things they are able to provide you with
to receive going to get a very minimal funds. As you start to see improved sales volume, then devote some of the profits in the direction of additional SEO efforts.
Repeat this process till you have everything you need and want
firmly inplace.
Really such an awesome article
Every blogger should read this and share this post.
Thanks for the shared with us.
Hello Dear Sir, this blog post is very useful information for the new bloggers, your blog post went to get a lot of new education after I read it,
Please continue to post such an informative blog. Therefore, people like us will be motivated in real life.
I’m new in this area and I’m building my website, I’m working hard on this
Your blogs are very useful here and especially to this blog, which provide this point information, I have received lots of help to read this blog post, please continue to share this kind of information.
Thank you.
I am Ubuntu operating system. I am facing some problem for last few days USB ports not working properly My laptop not detected any USB devices.
Great information thanks for sharing this article
Thanks
I am receiving the error msg Err http://archove.canonical.com precise elease.gpg
Something wicked happened resolving ‘archove.canonical.com:http’ (-5 – No address associated with hostname)
The update terminates with the error msg
E: GPG error: http://packages.medibuntu.org precise Release: The following signatures were invalid: NODATA 1 NODATA 2
By following your instructions, I have successfully updated my Google Chrome to latest version 61 (Oct 2017). Thank you very much.
Hi, this blog post is very useful information for the new bloggers,
Please continue to post such an informative blog.
Your blogs are very useful here and especially to this blog, which provide this point information, I have received lots of help to read this blog post, please continue to share this kind of information.
Thank you.
Yes, bro! It’s working for me. Thank you so much, Bro!
If you have 64bit architecture you need to use: deb [arch=amd64] http://dl.google.com/linux/chrome/deb/ stable main in the file
Suggested in: https://askubuntu.com/questions/743814/unable-to-find-expected-entry-main-binary-i386-packages-chrome
Thanks Milo,
Article has been updated accordingly
Failed to move to new namespace: PID namespaces supported, Network namespace supported, but failed: errno = Operation not permitted
Ditto exactly Andy’s comments above.
Unfortunately I’m getting “W: Failed to fetch http://dl.google.com/linux/chrome/deb/dists/stable/Release Unable to find expected entry ‘main/binary-i386/Packages'” on a fresh install of 14.04 Ubuntu on a 32-bit machine.
same
I installed remote desktop in Linux14 bt could not access termial fo install firefor
Install openssh-server
How to run chrome as root user in Ubuntu?
Thanks so much, this worked perfectly (running Ubuntu 15.04). The unfortunate part is that I ONLY need Chrome for Netlfix!
“Google is evil” is a popular opinion, and you trust Google?
Do you trust in a popular opinion? Poor you. You should learn to use your brain.
After running: “sudo apt-get update” on Ubuntu 14.04 32-bit.the following error is being thrown pls help me in this regard,…………..
W: GPG error: http://in.archive.ubuntu.com trusty-backports Release: The following signatures were invalid: BADSIG 40976EAF437D05B5 Ubuntu Archive Automatic Signing Key
W: Duplicate sources.list entry http://dl.google.com/linux/chrome/deb/ stable/main i386 Packages (/var/lib/apt/lists/dl.google.com_linux_chrome_deb_dists_stable_main_binary-i386_Packages)
W: Duplicate sources.list entry http://dl.google.com/linux/chrome/deb/ stable/main i386 Packages (/var/lib/apt/lists/dl.google.com_linux_chrome_deb_dists_stable_main_binary-i386_Packages)
try “deb [arch=amd64] https://dl-ssl.google.com/linux/chrome/deb/ stable main” instead
THaaaannnXx TO Bud :* :* it really Help’s Thanks again
hello there, i cant update my Google Chrome on Ubuntu 14.04…
Sorry – not every is trusting google …
Second: chrome has a sandbox system for every tab – so it is memory hungry and NOT a light weight browser.
And take a look on a defintion for a ” multi user environment” …..
whoooiiiee.. worked for me..!
Thanks for the help.
Or maybe just
sudo echo “deb http://dl.google.com/linux/chrome/deb/ stable main” >> /etc/apt/sources.list.d/google.list
for the second command? I’m not sure why we’re needlessly complicating things by calling a shell from a shell.
I tried- got permission error on writing to file.
Because when you do sudo command >> file.txt you’re doing 2 operatuins: a) executing `command` under sudo permissions b) writing output of that command into file.txt. The problem if you do it simply by `sudo command >> file.txt` than sudo will NOT apply to actual operation of writing to `file.txt` and you will get permisson errror.
echo “deb http://dl.google.com/linux/chrome/deb/ stable main” | sudo tee /etc/apt/sources.list.d/google.list
thanks…gonna try it now
Thanks for the help. Worked perfectly for me. I was able to successfully install chrome once again.
Noone should trust google chrome.