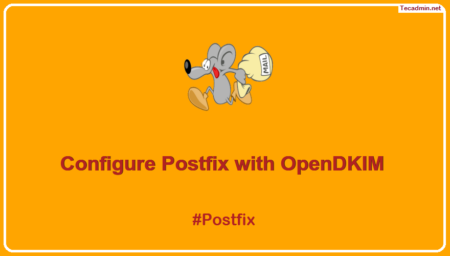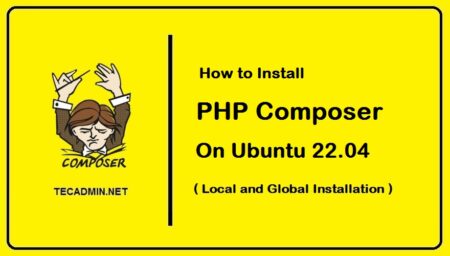Gradle is an open-source build tool for the automation of applications. The Gradle helps developers team to build, automate and deliver software easier and faster. This tutorial will help you to install Gradle on Ubuntu 18.04 LTS and 16.04 LTS system.
You may like:
Prerequisites
Gradle requires to run Java JDK 8 or JRE 8 or higher version. Make sure you have java installed on your Ubuntu system or use following command to install it.
sudo apt install openjdk-11-jdk
Verify installed Java version on your system.
java -version openjdk 11.0.6 2020-01-14 OpenJDK Runtime Environment (build 11.0.6+10-post-Ubuntu-1ubuntu118.04.1) OpenJDK 64-Bit Server VM (build 11.0.6+10-post-Ubuntu-1ubuntu118.04.1, mixed mode, sharing)
Install Gradle on Ubuntu
Once you installed Java on your system. Download the latest Gradle distribution release binary file from its official download page.
wget https://downloads.gradle-dn.com/distributions/gradle-6.3-bin.zip
Then extract the downloaded archive and place it to the proper location. Generally, I used /usr/local directory for storing applications. You can use alternative directory like /opt.
unzip gradle-6.3-bin.zip mv gradle-6.3 /usr/local/gradle
Gradle has been configured on your system.
Setup Environment Variable
Now, you need to setup Gradle with PATH environment variable, Also make sure the variable is set after system reboot.
Place a shell script under profile.d directory to set PATH variable on reboot. Create a file like below:
vim /etc/profile.d/gradle.sh
and add the below line to file
export PATH=/usr/local/gradle/bin:$PATH
Save file and close it. Now source the script to apply environment for current shell.
source /etc/profile.d/gradle.sh
And you have done the Grandle installation on Ubuntu system.
Test Gradle Version
Once you finished the Gradle installation, let’s check the installed version on your system.
gradle -v
Output
Welcome to Gradle 6.3! Here are the highlights of this release: - Java 14 support - Improved error messages for unexpected failures For more details see https://docs.gradle.org/6.3/release-notes.html ------------------------------------------------------------ Gradle 6.3 ------------------------------------------------------------ Build time: 2020-03-24 19:52:07 UTC Revision: bacd40b727b0130eeac8855ae3f9fd9a0b207c60 Kotlin: 1.3.70 Groovy: 2.5.10 Ant: Apache Ant(TM) version 1.10.7 compiled on September 1 2019 JVM: 14 (Oracle Corporation 14+36-1461) OS: Linux 4.15.0-66-generic amd64
If you see the results like above, means Gradle is successfully installed and configured on your Ubuntu system.