Magento is the best eCommerce software and solution for online services. Recently the Magento team has released its new version Magento 2.0 with lots of improvements changes and optimizations over Magento 1.
Step 1 – Install Apache2 and PHP
You can use following commands to install all requirements from default repositories.
sudo apt install apache2
Then install PHP and other required PHP modules.
sudo apt install php libapache2-mod-php php-mysql php-dom php-simplexml sudo apt install php-curl php-intl php-xsl php-mbstring php-zip php-xml
Step 2 – Install MySQL Server
You can use MySQL or MariaDB as the database server for Magento application.
sudo apt install mysql-server
Step 3 – Download Magento 2 Archive
Magento is available in 2 editions Enterprise and Community. In this tutorial we are using community edition for setup. Download Magento2 community edition from its official website.
After downloading the archive file, extract it under website document root. So we can access directly from web browser.
cd /var/www/html/magento2 tar xjf ~/Downloads/Magento-CE-*.tar.bz2 chown -R www-data.www-data /var/www/html/magento2 chmod -R 755 /var/www/html/magento2
Step 4 – Create MySQL Database
Now login to your MySQL server with admin privileges and create a database and user for new Magento 2 installation.
mysql -u root -p mysql> CREATE DATABASE magento2_db; mysql> GRANT ALL ON magento2_db.* TO magento2_usr@'localhost' IDENTIFIED BY 'password'; mysql> FLUSH PRIVILEGES; mysql> quit
Step 5 – Run Web Installer
Let’s begin the installation of Magento2 using web installer. Access your Magento 2 directory on the web browser like below. It will redirect you to the installation start page.
http://localhost/magento2/
4.1. Agree the License agreement and click on “Agree and Setup Magento”
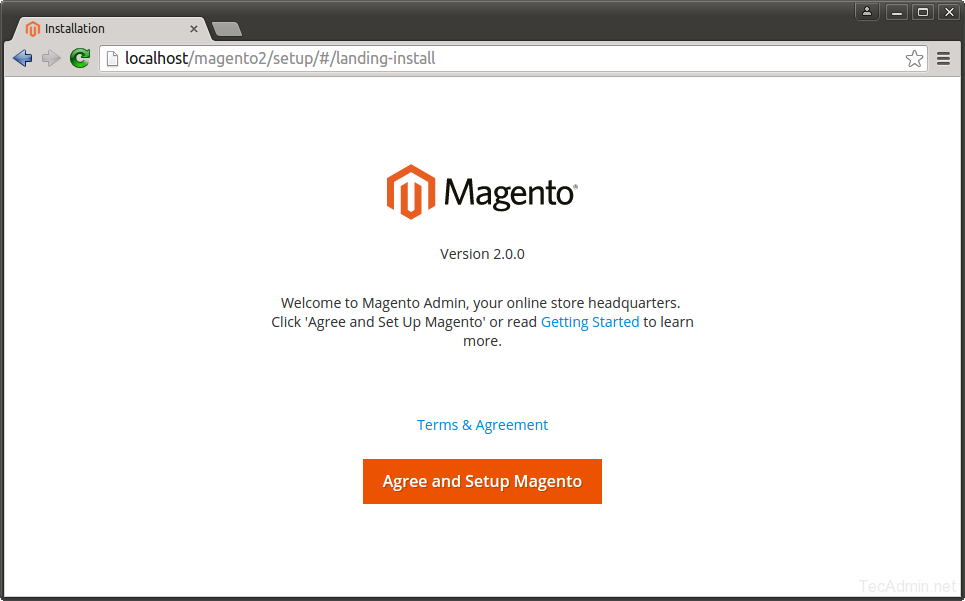
4.2. Now click on “Start Rediness Test”. Magento will check for system requirements here. On successful completion, you will see the screen like below then Just click Next. Fix issues if shows on this screen and click Try again.
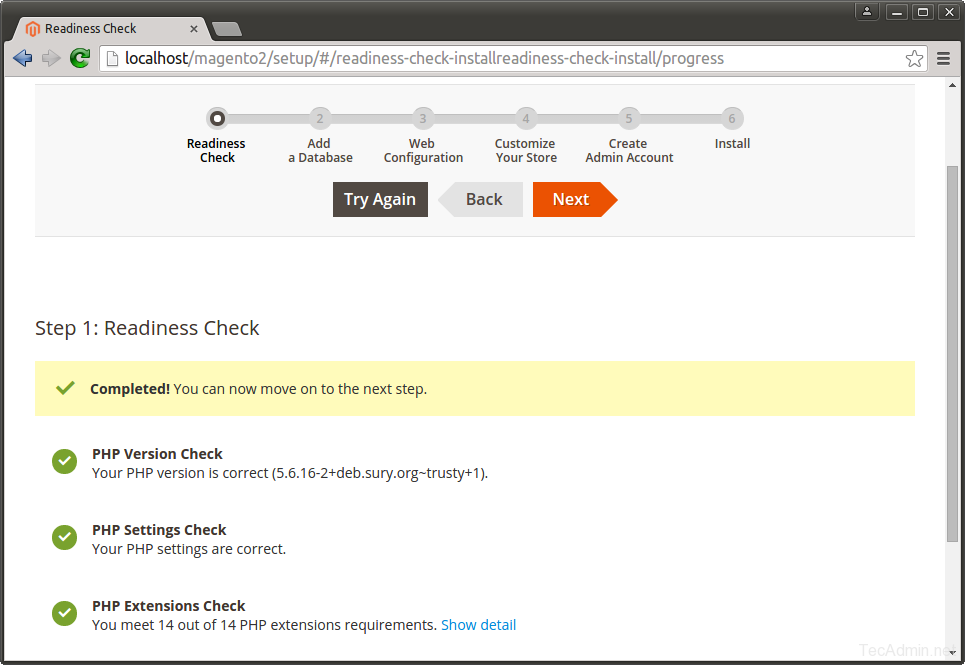
4.3. Enter your database details here created in step 3.
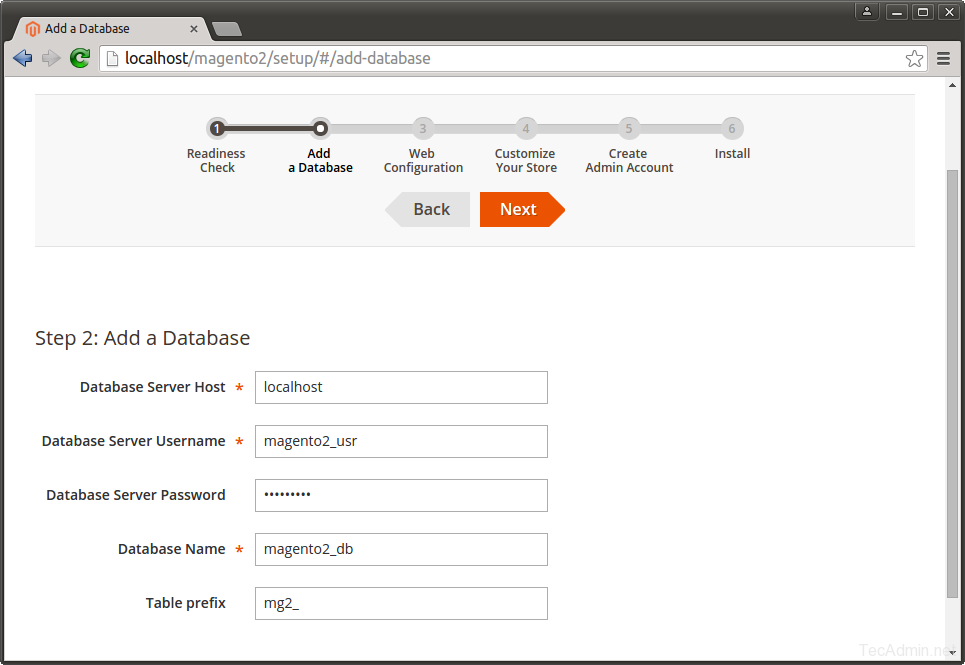
4.4. On this page configure the admin URL and website URL. For security reason it will not take url as admin, that’s why I used myadmin here. Now click Next.
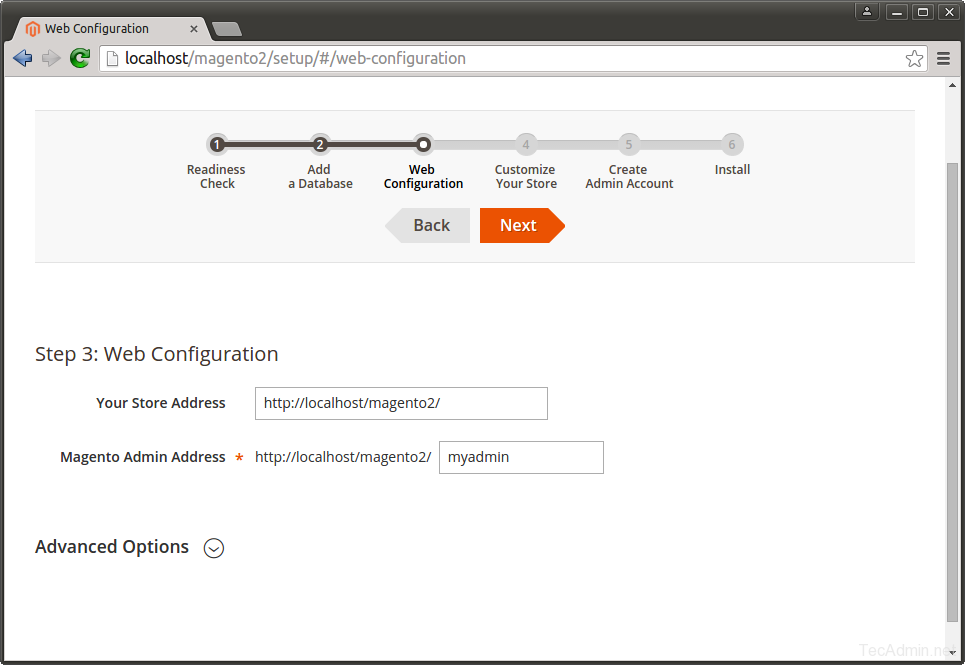
4.5. You will see a success message on this screen. Now just click on “Launch Magento Admin”
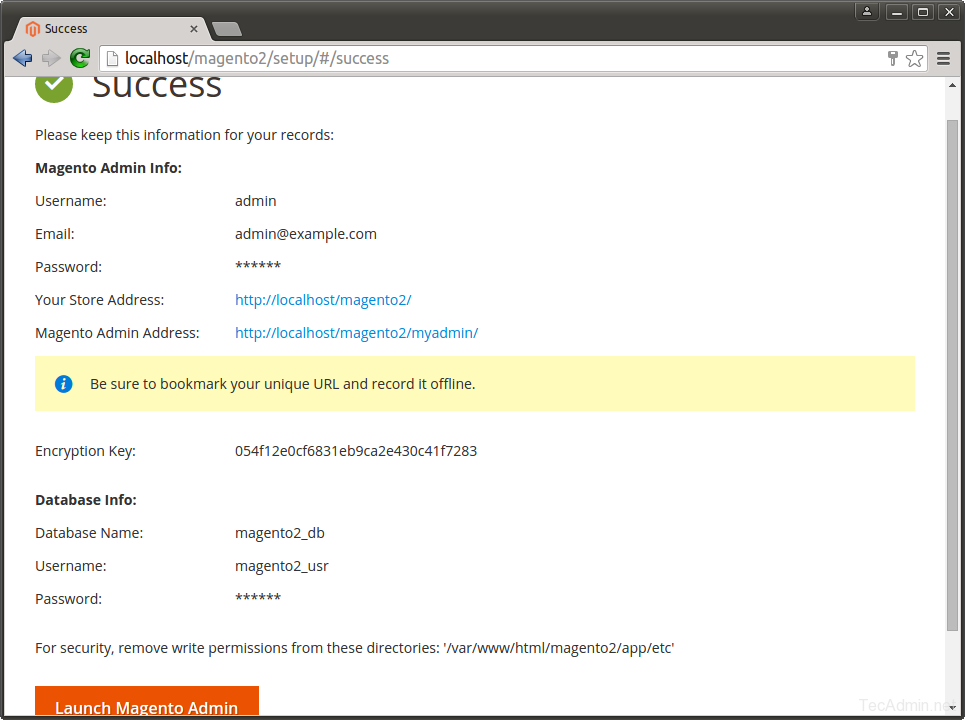
4.6. At this step, Magento is ready for installation. Click on Install Now button to begin installation and wait for its completion.
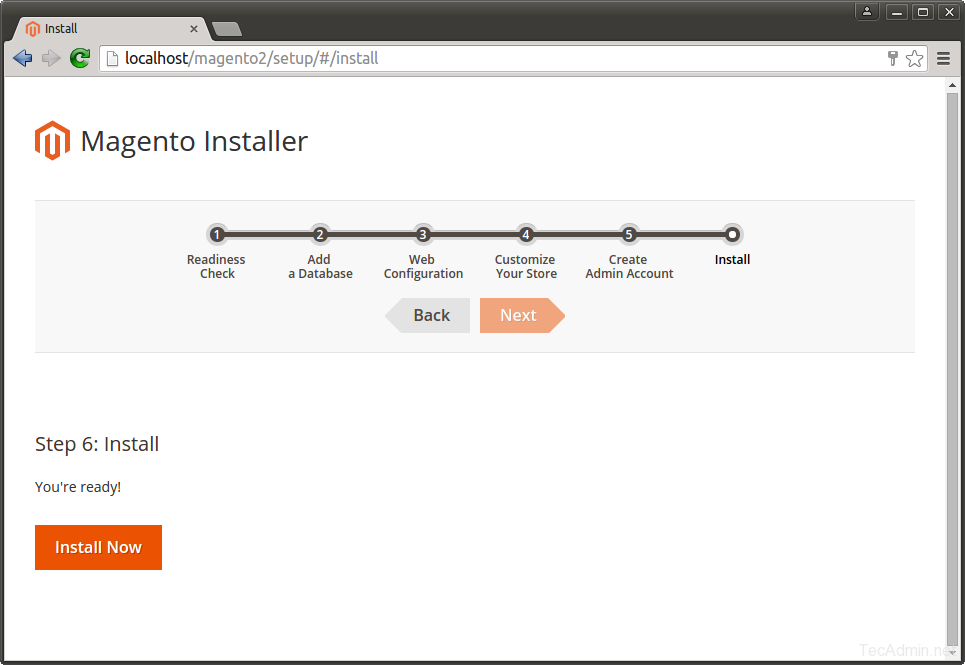
4.7. At this step, Magento installation is completed. Now create an admin account for yours. remember these details for admin login in future.
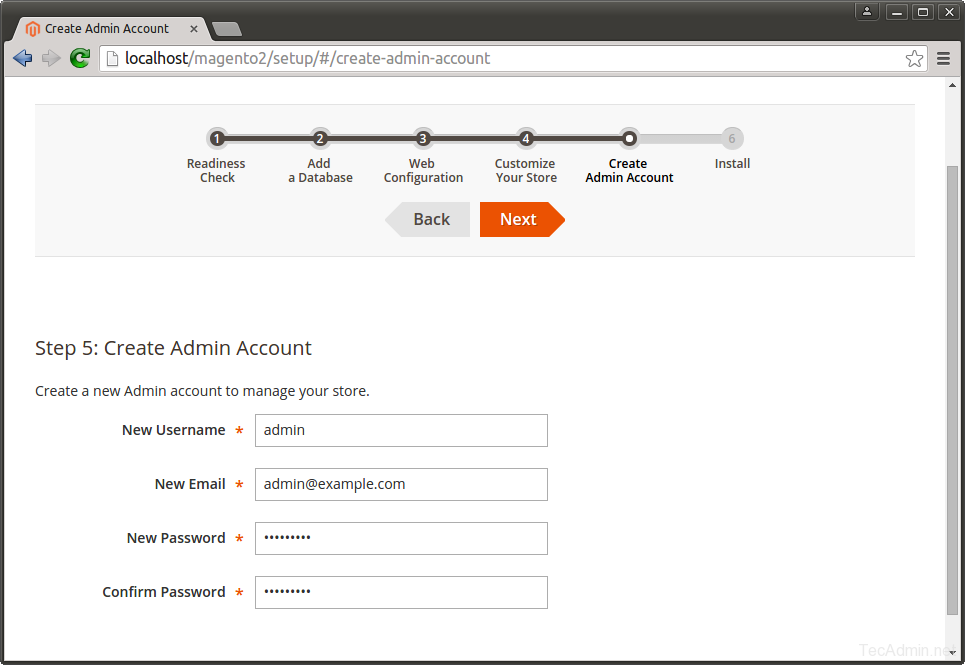
4.8. Set the preferred timezone, default currency and default language as per your requirements.
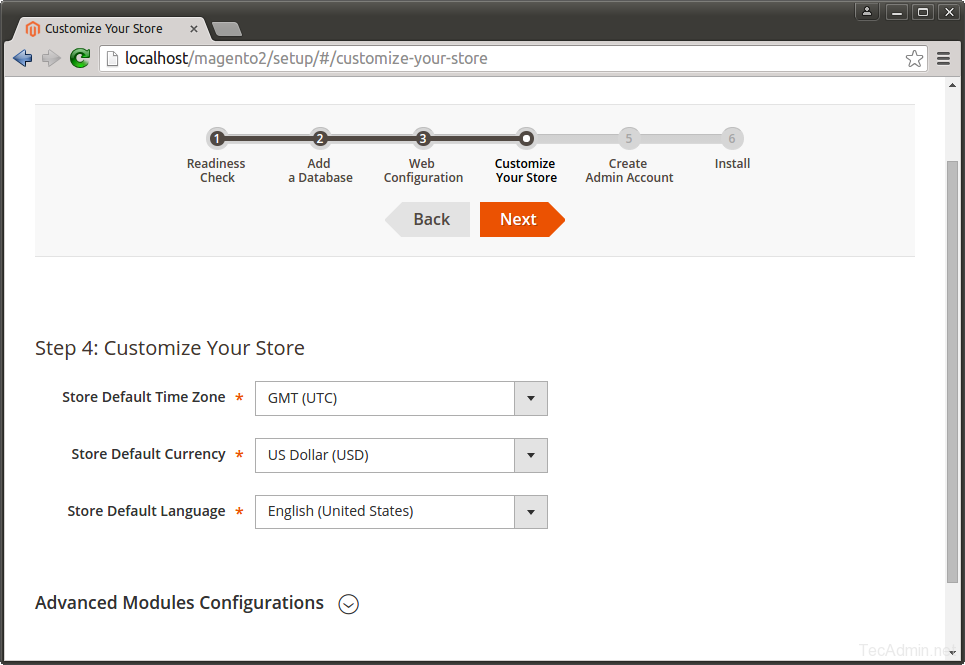
4.9. Finally, it will open the Admin Login screen. Use admin credentials to log in on this screen. It will open Admin panel after successful authentication.
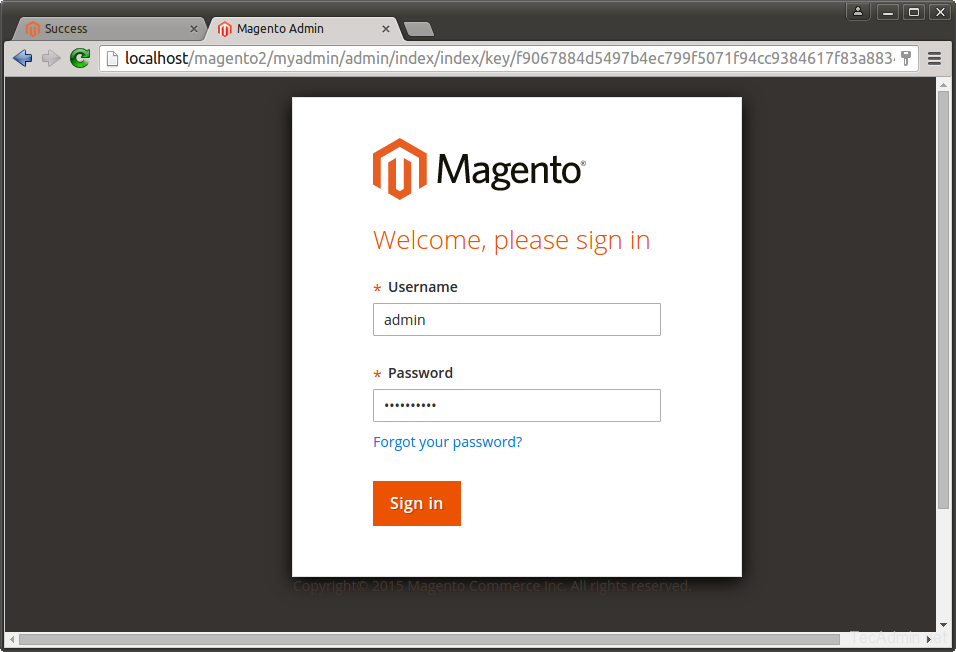
Congratulation! You have successfully deployed Magento2 on your system.
Step 6 – Schedule Magento2 Cronjobs
Finally schedule the backgound cronjobs for your magento2 installation. These cronjobs does some activities like, re-indexing, Newsletters, Update of currency rates, sending automatic emails and generating sitemaps etc. To schedule these jobs edit crontab file
crontab -e
and add following cronjobs at the end of file and save it.
*/1 * * * * www-data php /var/www/html/magento2/bin/magento cron:run */1 * * * * www-data php /var/www/html/magento2/update/cron.php */1 * * * * www-data php /var/www/html/magento2/bin/magento setup:cron:run
Here www-data is the user under which Apache is running and /var/www/html/magento2/ is the location of your Magento2 applications.




11 Comments
after launch admin page then coming this error
Not Found
The requested URL was not found on this server.
Apache/2.4.18 (Ubuntu) Server at 192.168.169.138 Port 80
Thanks i got the solution……….
Thx!
done same but its not working
hey, my installation gets stuck at installing database schema. Any idea about what’s going on?
Works like a charm!!
Great tutorial.
Great article! I have also enabled redis and varnish as described here:
https://www.rosehosting.com/blog/magento-2-with-redis-varnish-and-nginx-as-ssl-termination/
The installation went fine, after th installation, the site was not loaded correctly…it was like its not using any css files–
I only see text. like login link etc…but no image or css..
Hi Surya,
Edit .htaccess file of main folder and set RewriteBase with your application directory name.
RewriteBase /magento2/
Hope this help you.
Good day! Very useful article! But can you clarify to me if I need to install Composer firstly As it was said here http://sam-ecommerce.com/blog/view/install-Magento-2-with-Composer?