The Mono project is sponsored by the Microsoft. It is an open source, cross platform implementation of Microsoft .NET Framework. Mono supports most the modern operating systems with 32-bit and 64-bit architecture. This tutorial will help you to install Mono on Ubuntu 18.04 & 16.04 systems.
Useful tutorial:
Prerequisites
Login to the Ubuntu system with sudo privileged account.
Install Mono on Ubuntu
First of all, install some required packages and import GPG key to your system.
sudo apt install gnupg ca-certificates sudo apt-key adv --keyserver hkp://keyserver.ubuntu.com:80 --recv-keys D3D831EF
You need to add Apt repository provide by the official project team. Use one of the following commands to add Mono repository to your system based on Ubuntu version.
### Ubuntu 18.04 LTS echo "deb https://download.mono-project.com/repo/ubuntu stable-bionic main" | sudo tee /etc/apt/sources.list.d/mono-stable.list ### Ubuntu 16.04 LTS echo "deb https://download.mono-project.com/repo/ubuntu stable-xenial main" | sudo tee /etc/apt/sources.list.d/mono-stable.list
Once the repository is added. Update the apt cache and install Mono packages on your Ubuntu system.
sudo apt update sudo apt install mono-complete mono-devel
The mono-devel package is used to compile code. The mono-complete package is used to install everything on the system.
Check Mono Version
Once the installation has finished on your system. Let’s check the installed Mono version using the following command.
mono --version
Output:
Mono JIT compiler version 6.8.0.105 (tarball Tue Feb 4 21:20:20 UTC 2020)
Copyright (C) 2002-2014 Novell, Inc, Xamarin Inc and Contributors. www.mono-project.com
TLS: __thread
SIGSEGV: altstack
Notifications: epoll
Architecture: amd64
Disabled: none
Misc: softdebug
Interpreter: yes
LLVM: yes(610)
Suspend: hybrid
GC: sgen (concurrent by default)
Run Example with Mono
As you have installed Mono on your Ubuntu system. Create a sample c# program to run with Mono. Create a Welcome.cs file and edit in your favorite text editor.
vim Welcome.cs
Add below value to file.
1 2 3 4 5 6 7 8 9 | using System; public class Welcome { public static void Main(string[] args) { Console.WriteLine ("Welcome to TecAdmin.net"); } } |
Save file and close it. Then compile the c# program with the c# compiler using below command.
csc Welcome.cs
Once the compilation finished successfully, it will create a exe file in the local directory with the same name as script. In this case a Welcome.exe file is generated in my local directory.
Set the exectue permission and then run the program
chmod +x Welcome.exe ./Welcome.exe
You will see the output like below screenshot:
All done, You have successfully installed Mono on your Ubuntu system. Next you may requried to install Visual Studio Code on Ubuntu.

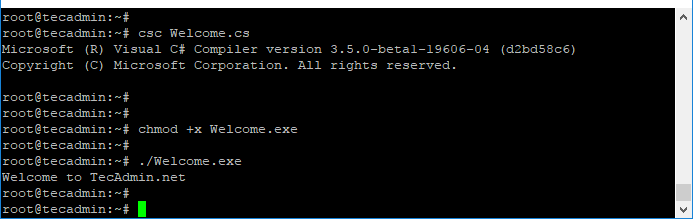
1 Comment
Straight to the point, no messing around, this man know what tutorials are all about!
Oh! ..and it worked 1st attempt!
nice job!