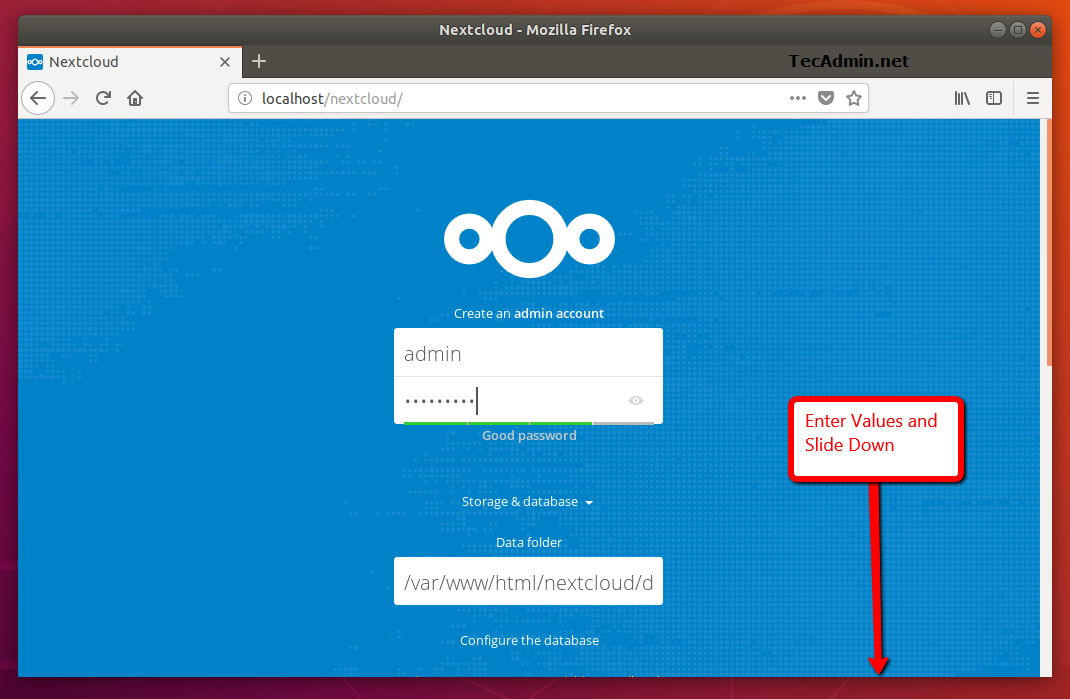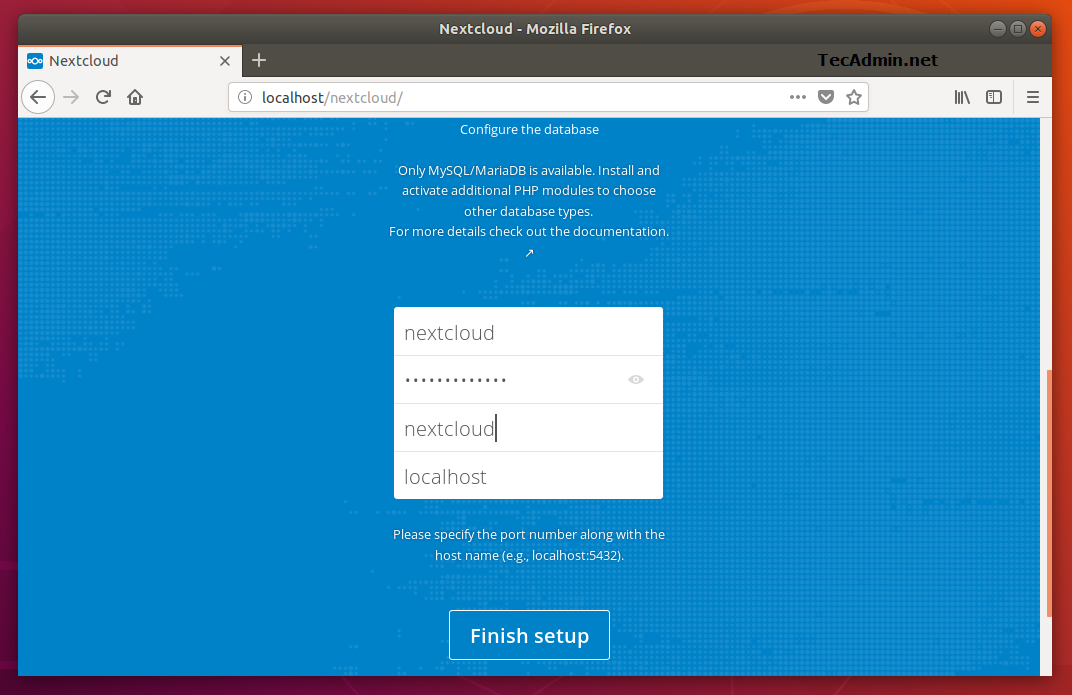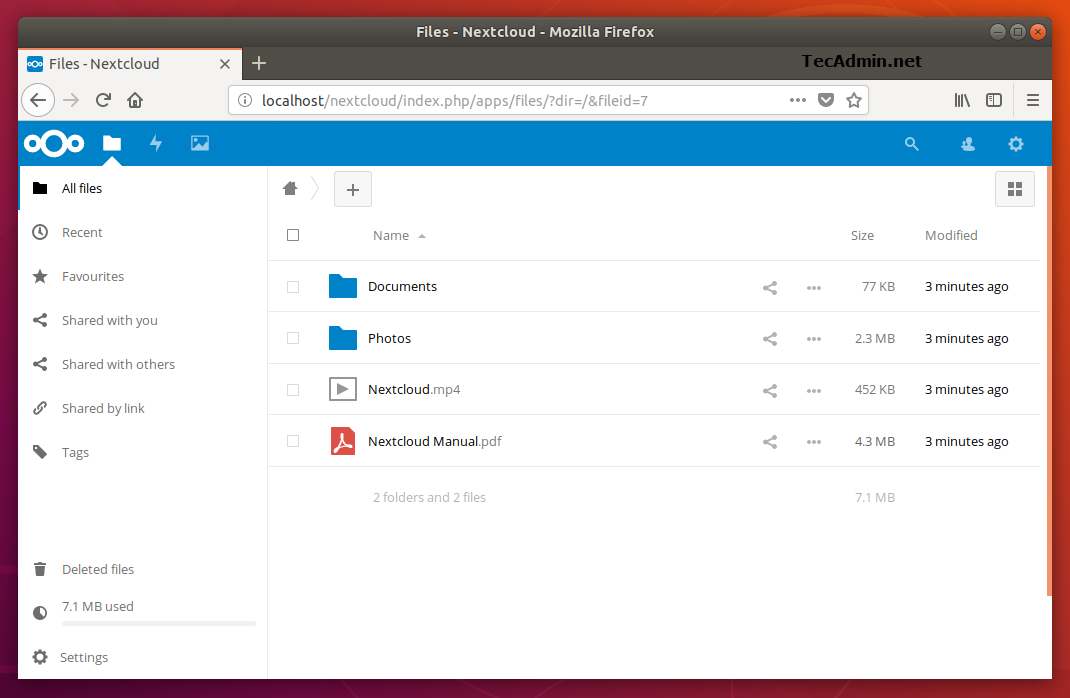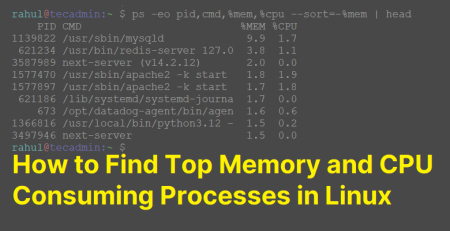Nextcloud provides data access using web interface. It also provides options to sync and share across devices—all under your control. This tutorial will help you to install Nextcloud on Ubuntu 16.04 LTS Xenial Linux operating system.
Step 1 – Prerequsites
The first of all, to set up Nextcloud you must have running LAMP server on your Ubuntu 18.04 LTS Bionic system. If you already have running LAMP stack skip this step else use the following commands to install it.
Install PHP
Let’s start with the installation of PHP version 5.6 or higher version on your Ubuntu 16.04 LTS Xenial systems.
wget -q https://packages.sury.org/php/apt.gpg -O- | sudo apt-key add - sudo echo "deb https://packages.sury.org/php/ stretch main" | tee /etc/apt/sources.list.d/php.list
sudo apt-get update sudo apt-get install -y php php-gd php-curl php-zip php-xml php-mbstring
Install Apache2
sudo apt-get install -y apache2 libapache2-mod-php
Install MySQL
sudo apt-get install -y mysql-server php-mysql
Step 2 – Download Nextcloud Archive
After successfully configuring lamp server on your system, Let’s download latest Nextcloud from its official website.
cd /tmp wget //download.nextcloud.com/server/releases/nextcloud-13.0.5.zip
Now extract downloaded archive under website document root and set up appropriate permissions on files and directories.
cd /var/www/html sudo unzip /tmp/nextcloud-13.0.5.zip sudo chown -R www-data:www-data nextcloud sudo chmod -R 755 nextcloud
Now, remove the archive file.
sudo rm -f /tmp/nextcloud-13.0.5.zip
Step 3 – Create MySQL Database
After extracting code, let’s create a MySQL database and user account for configuring Nextcloud. Use following set of command to login to MySQL server and create database and user.
mysql -u root -p Enter password: mysql> CREATE DATABASE nextcloud;mysql> GRANT ALL ON nextcloud.* to 'nextcloud'@'localhost' IDENTIFIED BY '_Pa$$w0rd_';mysql> FLUSH PRIVILEGES;mysql> quit
Step 4 – Run Nextcloud Web Installer
Access the Nextcloud directory in the web browser as below. Change localhost to your server IP address or domain name.
http://localhost /nextcloud/
Enter new admin credentials to create an admin account and provide the location of the data folder.
Now slide your page down and input the database credentials and click on Finish Setup.
After completing setup you will get admin dashboard. Where you can create a user, groups, assigned them permissions etc.
Congratulations, You have a working Nextcloud instance on your Ubuntu 16.04 LTS Xenial system.