In the evolving landscape of cybersecurity, keeping your system updated is not just recommended; it’s essential. For users of Ubuntu and Debian, two of the most popular Linux distributions, staying on top of security updates can shield you from vulnerabilities, ensuring that your system is safeguarded against the latest threats. This guide offers a step-by-step approach to applying these crucial updates, helping both novice and experienced users maintain a secure computing environment.
Understanding Security Updates
Before diving into the process, it’s important to understand what security updates are. These updates are released to address vulnerabilities in the system that could be exploited by attackers. They range from minor fixes to critical patches for security holes. Regularly applying these updates is a key part of system maintenance, preventing potential breaches and data loss.
Step 1: Checking Your Current Version
Before applying updates, you should know which version of Ubuntu or Debian you’re running. Open a terminal window and type:
lsb_release -a
This command will display your distribution’s details, including the version number. Knowing your version ensures you apply the correct updates and troubleshoot any issues that may arise during the process.
Step 2: Updating the Package List
The first actual step in applying updates is to refresh your system’s package list. This ensures that your package manager is aware of the latest available updates. In the terminal, execute:
sudo apt update
This command fetches the latest package lists from the repositories defined in your system’s sources.list file and updates the local database to reflect those changes.
Step 3: Upgrading Packages
With your package list updated, the next step is to upgrade the available packages. Run:
sudo apt upgrade
This command will upgrade all the installed packages to their latest versions, including security patches. If there are packages that require removal or new packages that need to be installed to complete the upgrade, apt will prompt you for confirmation.
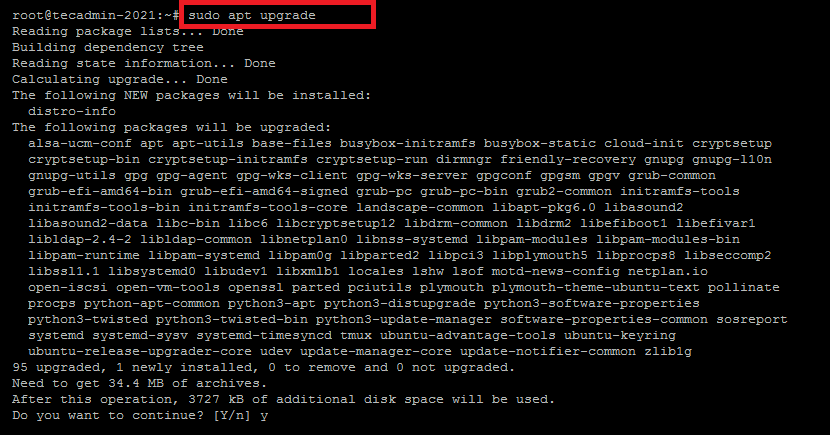
For more extensive upgrades, especially those involving kernel updates or significant system changes, you might want to use:
sudo apt full-upgrade
This command is more thorough and will resolve dependencies more aggressively, ensuring that your system is fully up-to-date.
Step 4: Automatically Applying Security Updates
For those who want to ensure that security updates are applied as soon as they’re available without manual intervention, Ubuntu and Debian offer a way to automate this process. Install the unattended-upgrades package by running:
sudo apt install unattended-upgrades
Once installed, you can configure it by editing the /etc/apt/apt.conf.d/50unattended-upgrades file. This setup allows for automatic installation of security updates, ensuring your system remains protected even when you’re not actively managing it.
Step 5: Rebooting Your System
After applying updates, especially those that involve the kernel or critical system libraries, it’s a good practice to reboot your system. This ensures that all updates are correctly applied and that your system is running the latest versions of its components. Simply run:
sudo reboot
Conclusion
Regularly applying security updates is a fundamental aspect of system administration, whether you’re managing a personal computer or an entire fleet of servers. By following this guide, Ubuntu and Debian users can ensure that their systems are protected against known vulnerabilities, maintaining the integrity and security of their data and services. Remember, cybersecurity is a continuous process, and staying informed about the latest updates and best practices is key to keeping your system secure.
3 Comments
The update will be automatically restart the server or not?
No, it will not restart server
For automatic restart of the server after an upgrade, you can do the below settings.
go to in this file: /etc/apt/apt.conf.d/50unattended-upgrades
Here you will see these commented lines.
***********************
// Automatically reboot even if there are users currently logged in
// when Unattended-Upgrade::Automatic-Reboot is set to true
//Unattended-Upgrade::Automatic-Reboot-WithUsers “true”;
// If automatic reboot is enabled and needed, reboot at the specific
// time instead of immediately
// Default: “now”
//Unattended-Upgrade::Automatic-Reboot-Time “02:00”;
**********************
You can enable the below line, your server will be rebooted after upgrades when needed.
Unattended-Upgrade::Automatic-Reboot-WithUsers “true”;
or if you want to reboot the server at a specific time, then enable the below line and set the time:
Unattended-Upgrade::Automatic-Reboot-Time “02:00”;