Skype is a popular communication platform that offers instant messaging, voice, and video calls, as well as screen sharing and file transfer capabilities. It is widely used for both personal and professional purposes. Although Skype is not available in the official Fedora repositories, it can still be installed on Fedora Linux using third-party repositories or by manually downloading and installing the RPM package.
In this article, we will walk you through two methods of installing Skype on Fedora Linux so that you can enjoy seamless communication with your friends, family, and colleagues.
Method 1: Installing Skype Using the RPM Package
The first method involves downloading the RPM package from the official Skype website and installing it manually. Follow these steps:
- Update your system: Open a terminal window and run the following command to update your Fedora system:
sudo dnf update - Install required dependencies: Skype requires some additional dependencies. Install them using the following command:
sudo dnf install libXv libXScrnSaver qt5-qtdeclarative qt5-qtx11extras - Download the Skype RPM package: Visit the official Skype download page (https://www.skype.com/en/get-skype/) and download the RPM package for Linux. Alternatively, you can download it directly using the following command:
wget https://go.skype.com/skypeforlinux-64.rpm - Install the Skype RPM package: Install the downloaded package using the following command:
sudo dnf install skypeforlinux-64.rpm - Launch Skype: Once the installation is complete, you can launch Skype by searching for it in your application menu or by running the following command:
skypeforlinux
Method 2: Installing Skype Using the Third-Party Repository
The second method involves adding a third-party repository to your Fedora system and installing Skype using the DNF package manager. Follow these steps:
- Add the Skype repository: Run the following command to add the Skype stable repository to your Fedora system:
sudo dnf config-manager --add-repo https://repo.skype.com/rpm/stable/skype-stable.repo - Update your system: Update your Fedora system to ensure that the package information is up to date:
sudo dnf update - Install Skype: Install Skype using the following command:
sudo dnf install skypeforlinux - Launch Skype: Once the installation is complete, you can launch Skype by searching for it in your application menu or by running the following command:
skypeforlinux
Launch Skype Application on Fedora
Once you have successfully installed Skype on your Fedora system using either of the methods mentioned above, you can launch Skype through the Fedora Graphical User Interface (GUI). Follow these steps:
- Open the Application Launcher: Click on the “Activities” button located in the top-left corner of your Fedora desktop.
- Access the Applications Menu: In the Activities overview, you will find a grid icon on the left side of the screen (usually the second icon from the top). Click on this icon to open the Applications menu.
- Search for Skype: In the Applications menu, you can either scroll through the list of installed applications to find Skype, or use the search bar at the top of the menu to search for “Skype”. As you begin typing “Skype”, the matching application icon will appear.
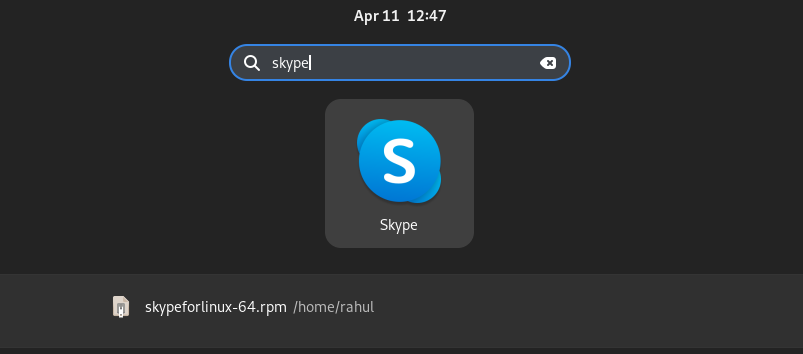
Launch Skype Application on Fedora Linux - Launch Skype: Click on the Skype icon to launch the application. The Skype window will open, and you can sign in with your Microsoft account or create a new account if you don’t already have one.
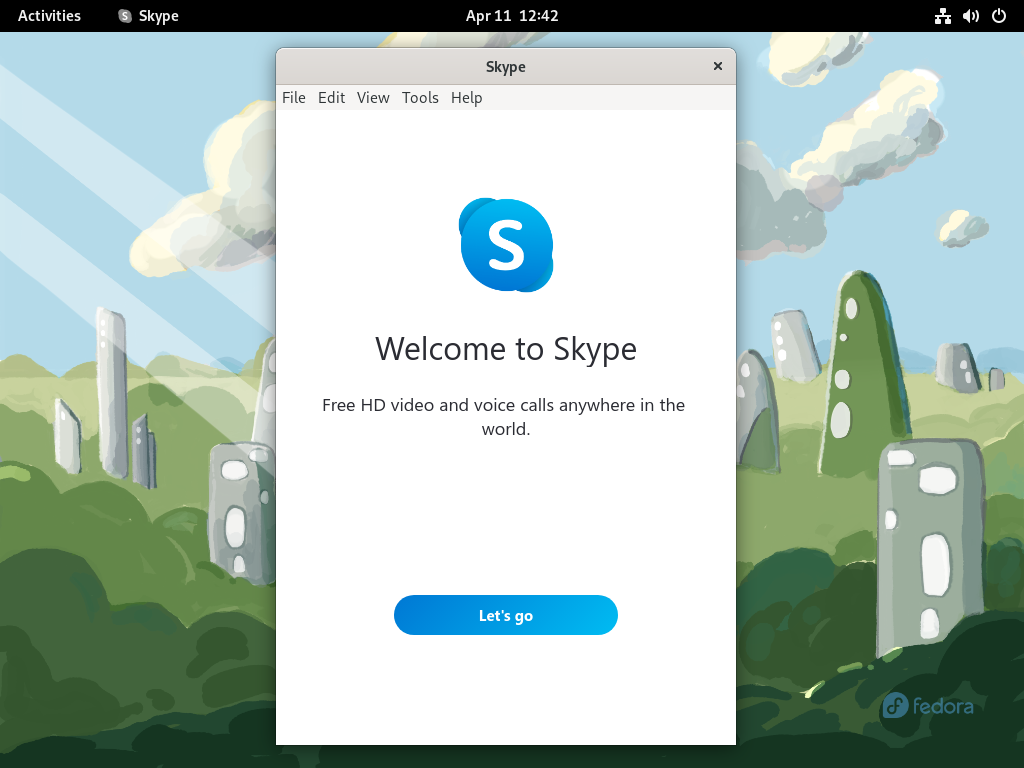
Running Skype Application on Fedora Linux - Add Skype to Favorites (optional): If you want to add Skype to your favorites for easier access, right-click on the Skype icon in the Applications menu and select “Add to Favorites.” The Skype icon will now appear in the favorites section on the left side of the Activities overview for quick access.
Now you can use Skype on your Fedora system for instant messaging, voice and video calls, screen sharing, and file transfers with your friends, family, or colleagues.
Conclusion
In this article, we have explored two methods of installing Skype on Fedora Linux: using the RPM package and using a third-party repository. By following either of these methods, you can enjoy seamless communication with friends, family, and colleagues through Skype’s powerful features, such as instant messaging, voice and video calls, and screen sharing. Regardless of the method you choose, remember to keep your system and Skype application up to date to ensure the best performance and security. With Skype installed on your Fedora system, you are now ready to connect with people worldwide.




19 Comments
chmod 4755 /usr/share/skypeforlinux/chrome-sandbox
the above was needed before skypeforlinux would load for any user on centos 7.6
Thank you Jason!!!
First, download Skype RPM on your system and install it. After installing, launch the Skype on the system get started with it. All the steps are well defined in the above blog-post that will help you to perform sequentially to install the Skype Centos rhel fedora on your system.
I’m getting error
GLib-GObject-CRITICAL **: gtype.c:2708: You forgot to call g_type_init()
(process:13744): GLib-CRITICAL **: g_once_init_leave: assertion `initialization_value != 0′ failed
(process:13744): GLib-GObject-CRITICAL **: gtype.c:2708: You forgot to call g_type_init()
(process:13744): GLib-GObject-CRITICAL **: gtype.c:2708: You forgot to call g_type_init()
(process:13744): GLib-GObject-CRITICAL **: gtype.c:2708: You forgot to call g_type_init()
(process:13744): GLib-GObject-CRITICAL **: g_type_add_interface_static: assertion `G_TYPE_IS_INSTANTIATABLE (instance_type)’ failed
(process:13744): GLib-GObject-CRITICAL **: gtype.c:2708: You forgot to call g_type_init()
(process:13744): GLib-GObject-CRITICAL **: g_type_interface_add_prerequisite: assertion `G_TYPE_IS_INTERFACE (interface_type)’ failed
(process:13744): GLib-CRITICAL **: g_once_init_leave: assertion `initialization_value != 0′ failed
(process:13744): GLib-GObject-CRITICAL **: g_type_add_interface_static: assertion `G_TYPE_IS_INSTANTIATABLE (instance_type)’ failed
(process:13744): Gtk-CRITICAL **: IA__gtk_widget_style_get: assertion `GTK_IS_WIDGET (widget)’ failed
/usr/bin/skype: line 4: 13744 Killed $SKYPE_HOME/skype –resources=$SKYPE_HOME $*
[root@Obviea /]#
On running skype getting this below mentioned error:
#skype
/usr/src/skype/skype: error while loading shared libraries: libXss.so.1: cannot open shared object file: No
]# sudo yum install libXv-1.0.7-2.el6.i686
Package libXv-1.0.7-2.el6.i686 already installed and latest version
Please suggest
Please i have gone through the process and gone through it again and againg but I don’t get to be succesfull with the final command “skype” which is supposed to luanch the terms and conditions page.
can you please help me.
Thanks.
Worked like a charm. Thanks a lot Rahul
Excellent post, but it needs to have two corrections made:
1: Specify the file name when you execute the wget command. The current file name is: skype-4.3.0.37.tar.bz2
2: On my particular Fedora install, the directory “/usr/share/lang/” did not exist. Just create it.
Aside from this two corrections, works like a charm. Thanks a lot!
I’m running CentOS 6.5 and upgraded to Skype 4.3 from 4.0. The problem I experienced was Skype would launch but hang/freeze and then crash.
The fix for me was to add the export GTK2_RC_FILES line to /usr/bin/skype file. My /usr/bin/skype file from version 4.0 did not contain this line. I also renamed my ~/.Skype/%USERNAME directory so that a new one could be created at next launch. Here is how my /usr/bin/skype files reads now. Hope this helps someone out there. :-{)
#!/bin/sh
export SKYPE_HOME=”/opt/skype”
export GTK2_RC_FILES=”/etc/gtk-2.0/gtkrc”
$SKYPE_HOME/skype –resources=$SKYPE_HOME $*
Hey Rahul,
nice post yaar… but i want start skype from desktop icon/launcher. how to do this?
Simply click on Applications > Internet > Skype
It is working for me, most probably for you as well..
Rahul,
Very nicely written guide. almost worked perfectly for me. But something strange is happening on my machine. Followed instructions, everything went smooth. Skype screen pops up, after putting in valid credentials, it signs me in and then skype crashes. Gone.
Any idea why this is happening? I’m using CentOS 6.5 and Skype 4.3
Same is happening to me too. Any Ideas or anyone resolved this – Solutions helps us lot
In my case Skype didn’t crash, but it just froze… I solved by installing webkitgtk (and dependencies)
Thanks this resolve my issue for Skype 4.3 on Centos 6.5.
Thanks Rahul and Sharheel. Installing webkitgtk.i686 in SLC6 (RHEL 6) made skype work past the stage when it froze!
Yes Manish, I agree .. Thanks Rahul.
This is really very easy steps to install skype.. This post deserve +1.
Thanks Manish for appreciate.