Visual Studio Code (not Visual Studio IDE) is a lightweight source code editor for JavaScript, TypeScript, and Node.js Applications. It also has extensions for multiple other programming languages like C++, C#, Python, PHP, Go, etc. This tutorial will help you to install Visual Studio Code on CentOS, RHEL, Fedora, and its derivatives systems. Remember that Visual Studio Code is a different application than Microsoft Visual Studio IDE.
- How to Install Visual Studio Code Editor in Ubuntu & Debian
- How to Install Visual Studio Code Editor in SEL & openSUSE
Step 1 – Enable Yum Repository
Visual Studio Code provides an official yum repository for the installation of packages on a Yum-supported system. The same repository can be used for Fedora systems to use with DNF. Let’s create a new file /etc/yum.repos.d/vscode.repo and edit in your favorite text editor.
sudo nano /etc/yum.repos.d/vscode.repo
Add the below content:
[vscode] name=Visual Studio Code baseurl=https://packages.microsoft.com/yumrepos/vscode enabled=1 gpgcheck=1 gpgkey=https://packages.microsoft.com/keys/microsoft.asc
Press CTRL+O to save content and CTRL+X to exit from the editor.
Step 2 – Install Visual Studio Code
DNF package manager will automatically manage the gpg key for you, but you can also Import the package signing GPG key on your system using the following command.
sudo rpm --import https://packages.microsoft.com/keys/microsoft.asc
After importing the GPG key, Let’s use commands to install Visual Studio Code on your RHEL-based system.
sudo dnf install code
Press ‘y’ for to approve the installation of packages.
Step 3 – Launch Visual Studio Code
The Visual Studio Code has been installed on your system. You can now launch the Visual Studio Code editor on your system using the desktop menu. After that create a new file or open files and directories using the File menu.
Step 4 – Add Required Extensions
There are a large number of extensions available for Visual Studio Code like C#, Python, JavaScript, Google Chrome, etc. Install the required extensions to enhance your working experience with Visual Studio Code.
Conclusion
This tutorial helped you to install Visual Studio Code on Fedora and CentOS Linux systems.

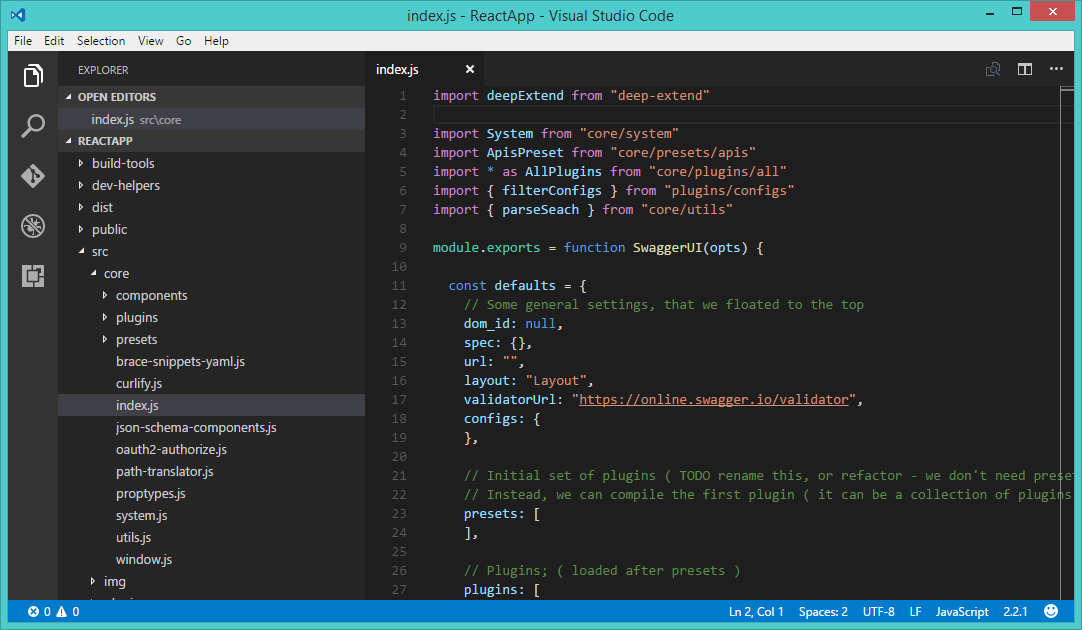
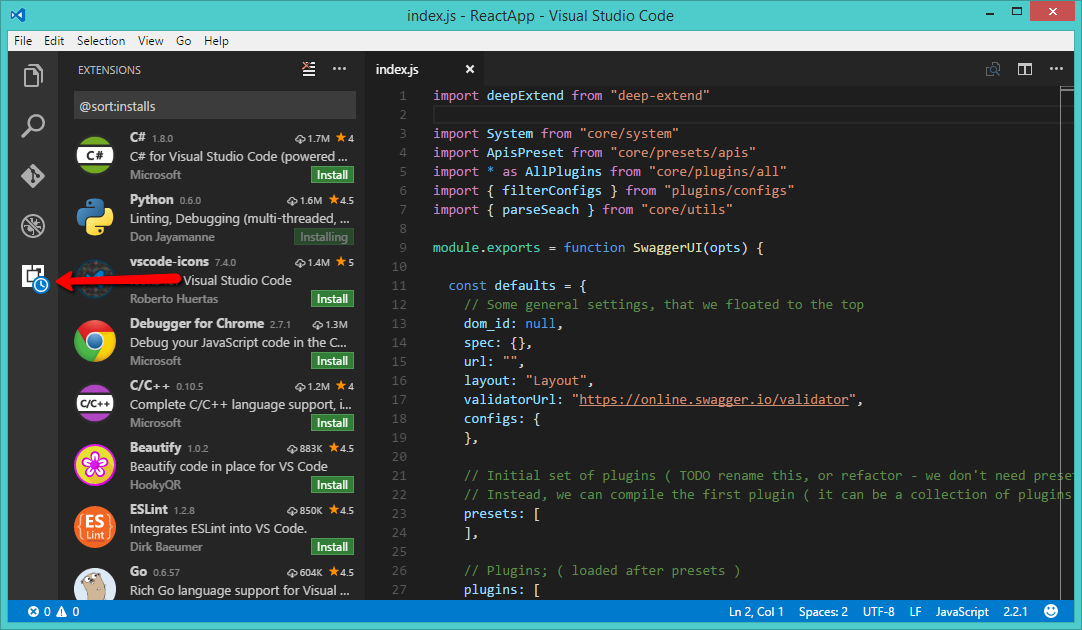
10 Comments
hi
this is working for me thanks for you
does it support on Fedora 30
Hi Abid,
I have just tested VS Code installation on Fedora 33 and its working properly.
hi rahul, after type command /code . –> visual studio is not opening. in command line how can i open visual studio generally i am not using windows am using server version of centos.
error: It is recommended to start vscode as a normal user. To run as root, you must specify an alternate user data directory with the –user-data-dir argument.
then
sudo code –user-data-dir /home/fregie/.code-root-user-data
nothing is working…
vim command needs to be run with sudo if you are not running in root, otherwise there is a permissions issue with creating a directory in /etc.
I already completed above steps, but when I run command “code” to launch, it got msg” -bash: /usr/local/bin/code: No such file or directory”
Thanks Rahul – this worked perfectly for me on Centos7/x64.
Genial! Gracias
Thanks for the great post. Yum check-update did seem to fetch the vscode files. Unfortunately the sudo yum install code returns:
No package code available
Error: unable to find a match
When I run yum list | grep vscode I get this:
code.x86_64 1.12.2-1494422362.el7 vscode
So I’m not sure what I’m doing wrong. (Yes, I’m a Linux newbie). Thanks.
(running F25)
Doesn’t F25 have dnf. I am also a newbie but I don’t know if yum works in Fedora.