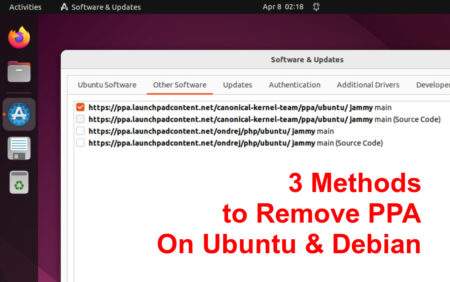Wine is a free and open-source compatibility layer that allows Windows applications to run on Linux and Unix-like operating systems. It provides a software library, known as Winelib, which allows Windows applications to be recompiled and run on other architectures. In this article, we will be discussing how to install Wine on Ubuntu and Linux Mint via PPA (Personal Package Archive).
Before we begin, it’s important to note that the version of Wine available in the default repositories of Ubuntu and Linux Mint may not be the latest version. By using a PPA, we can get access to the latest version of Wine.
This article will help you to install the latest Wine version on Ubuntu and other Debian-based systems.
Step 1: Prepare System
If your system is running with the 64-bit architecture needs to enable 32-bit architecture.
sudo dpkg --add-architecture i386
Step 2: Configure PPA
Then, download and add the repository key to your system.
sudo mkdir -pm755 /etc/apt/keyringssudo wget -O /etc/apt/keyrings/winehq-archive.key https://dl.winehq.org/wine-builds/winehq.key
After that, use one of the following commands to configure the Wine PPA file as per the operating system version.
## Ubuntu 22.04 or Linux Mint 21.x sudo wget -NP /etc/apt/sources.list.d/ https://dl.winehq.org/wine-builds/ubuntu/dists/jammy/winehq-jammy.sources## Ubuntu 20.04 or Linux Mint 20.x sudo wget -NP /etc/apt/sources.list.d/ https://dl.winehq.org/wine-builds/ubuntu/dists/focal/winehq-focal.sources## Ubuntu 18.04 or Linux Mint 19.x sudo wget -NP /etc/apt/sources.list.d/ https://dl.winehq.org/wine-builds/ubuntu/dists/bionic/winehq-bionic.sources## Debian 12 sudo wget -NP /etc/apt/sources.list.d/ https://dl.winehq.org/wine-builds/debian/dists/bookworm/winehq-bookworm.sources## Debian 11 sudo wget -NP /etc/apt/sources.list.d/ https://dl.winehq.org/wine-builds/debian/dists/bullseye/winehq-bullseye.sources
Step 3: Installing Wine
After adding the PPA, we need to update the package list to ensure that we have access to the latest version of Wine. Enter the following command to update the package list:
sudo apt update
Now we can install Wine by using the following command:
sudo apt install --install-recommends winehq-stable
This will install the latest stable version of Wine. If you prefer to install a development version of Wine, simply replace winehq-stable with winehq-devel in the above command.
sudo apt install aptitudesudo aptitude install winehq-stable
Step 4: Configure Wine
Once you have successfully installed wine on your system. The first thing is to configure the wine environment. The Wine allows us to configure various settings to optimize the performance and compatibility of Windows applications. To access the Wine configuration window, we can run the following command:
winecfg
This will open the Wine configuration window, where we can configure settings such as the Windows version, graphics, and sound.
Step 5: Verify the installation
To verify that Wine has been installed correctly, enter the following command:
wine --version
This should display the version of Wine that is currently installed.
Step 6: Install Windows Programs
Once Wine is installed, you can install Windows programs by running the Windows installer executable, such as .exe or .msi files, with the Wine program loader. For example, to install a program called ‘application.exe’, you would enter the following command in the terminal:
wine application.exe
Note: Not all Windows programs will work with Wine, and some may require additional configuration to run properly.
Conclusion
In conclusion, installing Wine on Ubuntu and Debian via PPA is a straightforward process. By following the steps outlined in this article, you can easily get access to the latest version of Wine and run Windows programs on your Linux system.