The Linux file system is the foundation of any Linux-based operating system, serving as the backbone for storing, organizing, and managing data. Linux, being an open-source operating system, offers great flexibility and control to users and developers alike. For users who are new to the world of Linux or for seasoned veterans who wish to deepen their understanding, this comprehensive guide will provide a detailed overview of the Linux file system.
In this article, we will explore the structure, organization, and various components of the Linux file system, as well as discuss the importance of file permissions and ownership. By the end of this guide, you should have a solid understanding of how the Linux file system works and how to navigate it confidently.
The Hierarchical Structure of the Linux File System
The Linux file system is organized in a hierarchical tree-like structure, with the root directory (/) at the top. All other directories and files are contained within the root directory, which can be broken down into several subdirectories. Some of the key directories and their purposes include:
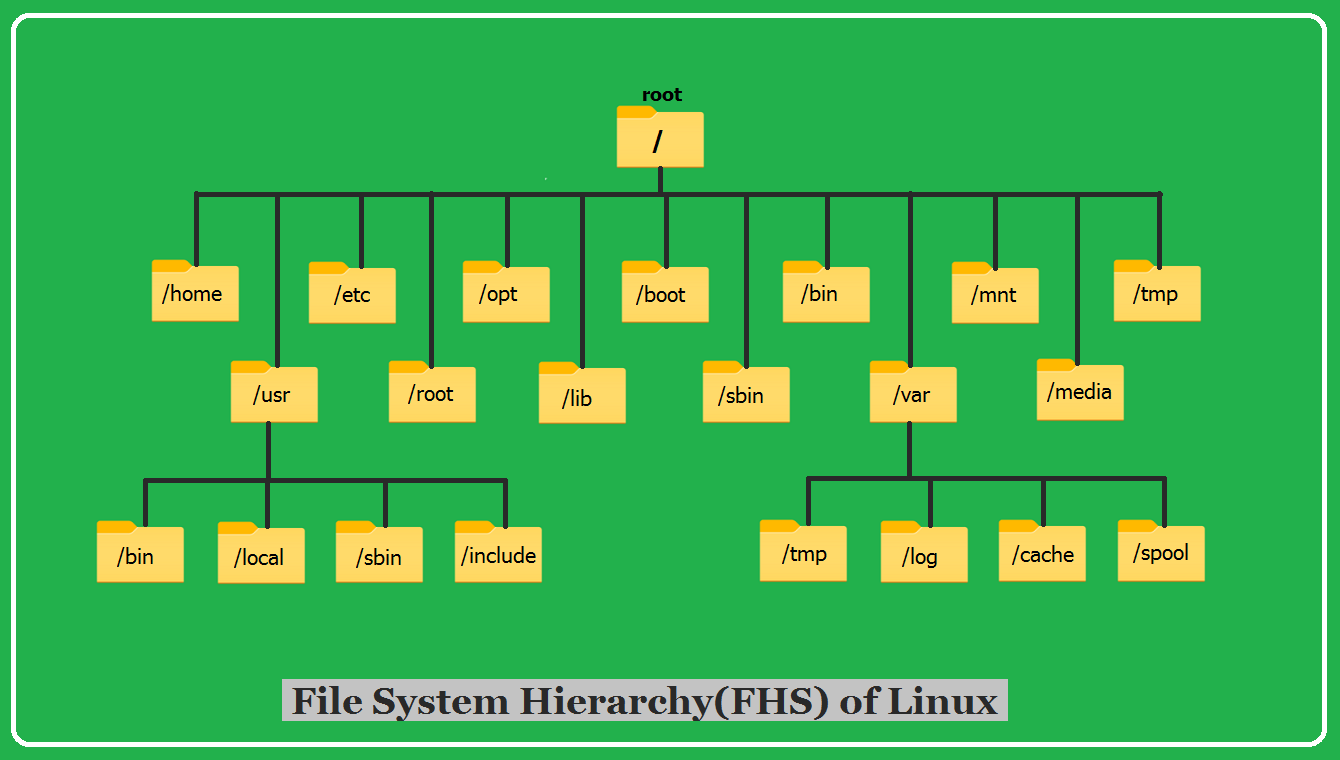
It follows a standard naming convention for directories and files. Directories are often named after their function or content, while files are named after their purpose. Here are some common directories and their functions:
- /bin (Essential User Binaries): The /bin directory contains essential system binaries that are required for the basic operation of the system, such as ls, cp, mv, and cat.
- /boot (Boot Loader Files): The /boot directory contains the files required for the boot loader to load the operating system. These files include the kernel, initial RAM disk, and boot loader configuration files.
- /dev (Device Files): The /dev directory contains device files that represent hardware devices and drivers. These files can be used to interact with hardware devices directly, such as USB drives, CD-ROMs, and printers.
- /etc (Configuration Files): The /etc directory contains configuration files for the system and applications installed on the system. These files include network configuration, user accounts, and system-wide configuration settings.
- /home (User Home Directories): The /home directory contains the home directories for individual users on the system. Each user has a subdirectory in the /home directory that contains their personal files and settings.
- /lib (Essential Shared Libraries): The /lib directory contains essential shared libraries that are required by system binaries and other applications on the system.
- /media (Removable Media): The /media directory is used for mounting removable media, such as USB drives, CD-ROMs, and DVDs.
- /mnt (Mount Point for File Systems): The /mnt directory is used for mounting other file systems, such as network file systems or other hard drives.
- /opt (Optional Software): The /opt directory is used for optional software installed on the system. This directory can be used for installing software that is not included in the system’s package manager.
- /proc (Process Information): The /proc directory contains virtual files that provide information about the system and running processes. These files can be used to monitor system performance and diagnose issues.
- /root (Home Directory for root User): The /root directory is the home directory for the root user, the system administrator. This directory contains the personal files and settings for the root user.
- /run (Runtime Data): The /run directory contains runtime data for the system and applications, such as system logs, process IDs, and other temporary files.
- /sbin (System Binaries): The /sbin directory contains system binaries that are required for system administration tasks, such as fdisk and iptables.
- /srv (Service Data): The /srv directory contains data for services provided by the system, such as websites and FTP servers.
- /tmp (Temporary Files): The /tmp directory is used for storing temporary files that are created and used by applications.
- /usr (User Binaries and Libraries): The /usr directory contains user binaries and libraries for the system, such as system administration tools and development libraries.
- /var (Variable Data): The /var directory contains variable data for the system, such as system logs, mailboxes, and spool files.
File Types in Linux
There are three primary file types in Linux: regular files, directories, and special files.
- Regular files: These are the most common type of files, containing data such as text, images, and program binaries.
- Directories: Directories are containers that store and organize other files and directories.
- Special files: These files represent devices, such as hard drives, terminals, or network interfaces, and facilitate communication between the kernel and the device.
File Permissions and Ownership
In Linux, each file and directory has a set of permissions and ownership attributes. Permissions determine the actions that users can perform on a file or directory, while ownership attributes dictate which user and group own the file or directory. Permissions are divided into three categories:
- Read (r): Allows the user to view the contents of a file or directory.
- Write (w): Grants the user permission to modify or delete a file or directory.
- Execute (x): Permits the user to run a file as a program or access a directory’s contents.
File ownership and permissions can be modified using commands such as “chown” (change ownership), “chgrp” (change group), and “chmod” (change mode).
Navigating to the Linux File System
To navigate the Linux file system, you will need to use the command line interface.
- The ‘cd’ command is used to change the current working directory. To move into a directory, run the following command:1cd directory_name
Here, ‘directory_name’ is the name of the directory you want to move into.
- To move up one level in the directory hierarchy, use the ‘..’ notation. For example, to move up one level from the current directory, run the following command:1cd ..
- To move to the root directory, use the following command:1cd /
- To list the contents of a directory, use the ‘ls’ command. The basic syntax for the ‘ls’ command is as follows:1ls [options] [directory]
Here, ‘options’ are the various options you can use with the ‘ls’ command, and ‘directory’ is the directory whose contents you want to list. - To list the contents of the current directory, run the following command:1ls
- To list the contents of a specific directory, run the following command:1ls directory_name
Managing Files and Directories
- To create a new directory, use the ‘mkdir’ command. The basic syntax for the ‘mkdir’ command is as follows:1mkdir directory_name
Here, ‘directory_name’ is the name of the directory you want to create. To create a new directory called ‘test’, run the following command:
1mkdir test - To create a new file, use the ‘touch’ command. The basic syntax for the ‘touch’ command is as follows:1touch file_name
Here, ‘file_name’ is the name of the file you want to create. To create a new file called ‘example.txt’, run the following command:
1touch example.txt - To copy a file, use the ‘cp’ command. The basic syntax for the ‘cp’ command is as follows:1cp source_file destination_file
Here, ‘source_file’ is the name of the file you want to copy, and ‘destination_file’ is the name of the new file. To copy a file called ‘example.txt’ to a new file called ‘example_copy.txt’, run the following command:
1cp example.txt example_copy.txt - To delete a file, use the ‘rm’ command. The basic syntax for the ‘rm’ command is as follows:1rm file_name
Here, ‘file_name’ is the name of the file you want to delete. To delete a file called ‘example.txt’, run the following command:
1rm example.txt - To delete an empty directory, use the ‘rmdir’ command. The basic syntax for the ‘rmdir’ command is as follows:1rmdir directory_name
Here, ‘directory_name’ is the name of the directory you want to delete. To delete an empty directory called ‘test’, run the following command:
1rmdir test - To delete a directory and all of its contents, use the ‘rm’ command with the ‘-r’ option. The basic syntax for the ‘rm’ command with the ‘-r’ option is as follows:1rm -r directory_name
Here, ‘directory_name’ is the name of the directory you want to delete. To delete a directory called ‘example’ and all of its contents, run the following command:
1rm -r example
Mounting and Unmounting File Systems
In Linux, file systems must be mounted before they can be accessed. This process involves attaching a file system to a specific directory in the existing file system hierarchy. The “mount” command is used for mounting, while the “umount” command is used to unmount a file system.
Conclusion
Understanding the Linux file system is crucial for any Linux user, as it provides the basis for storing and managing data efficiently. By familiarizing yourself with the hierarchical structure, file types, permissions, ownership, and navigation commands, you will be better equipped to handle tasks and troubleshoot issues on a Linux-based operating system. Furthermore, learning how to mount and unmount file systems will enable you to access and manage data on different storage devices.
As you continue to explore the Linux file system and its intricacies, you will undoubtedly develop a deeper appreciation for the flexibility and control that Linux offers its users. With this comprehensive guide as your starting point, you are well on your way to mastering the Linux file system and making the most of your Linux experience. Keep practicing and experimenting with different commands and configurations to solidify your knowledge and become a proficient Linux user.