Node.js is a powerful JavaScript runtime environment that allows you to execute JavaScript on the server-side. It is widely used to develop scalable web applications, command-line tools, and more. In this article, we will go through the process of installing Node.js on a macOS system.
Prerequisites
- A Mac computer running macOS.
- Administrative access to install software.
Installation Methods
There are several ways to install Node.js on macOS:
- Homebrew (Recommended)
- Node.js official installer
- NVM (Node Version Manager)
Let’s delve into each method:
Method 1: Homebrew
If you’re not familiar with Homebrew, it’s a package manager for macOS that simplifies the installation of software on Apple’s macOS operating system.
Steps:
- Install Homebrew (if not installed):
/bin/bash -c "$(curl -fsSL https://raw.githubusercontent.com/Homebrew/install/HEAD/install.sh)" - Update Homebrew:
brew update - Install Node.js:
brew install node - Verify Installation: To make sure Node.js was installed correctly, type:
node -vAnd for npm:
npm -v
Method 2: Node.js Official Installer
Node.js provides an official macOS installer that you can download and use.
Steps:
- Download Installer: Go to the official Node.js download page and download the macOS installer.
- Run Installer: Open the downloaded .pkg file and follow the installation instructions.
- Verify Installation: Open Terminal and type:
node -vAnd for npm:
npm -v
Method 3: NVM (Node Version Manager)
NVM is a script-based command-line tool that allows you to manage multiple versions of Node.js and associated tools.
Steps:
- Install NVM: To install NVM, you can use the following curl command:
curl -o- https://raw.githubusercontent.com/nvm-sh/nvm/v0.39.5/install.sh | bash(Note: The version number (v0.39.5 in this case) may change. Refer to the official NVM GitHub repository to get the latest version.)
- Install Node.js: After NVM is installed, you can install the latest Node.js version with:
nvm install node - Switch Between Node Versions (optional): If you have multiple versions of Node.js installed, you can switch between them using:
nvm use [version_number] - Verify Installation: To check the currently active version of Node.js, type:
node -vAnd for npm:
npm -v
Conclusion
There you have it! Three different methods to install Node.js on macOS. Depending on your specific needs or preferences, you can choose the one that’s right for you. Homebrew is recommended for general users due to its simplicity and ease of use. On the other hand, if you’re a developer who needs to juggle between different Node.js versions, NVM can be invaluable. The official installer is straightforward and is provided directly from the Node.js team. Whatever method you choose, you’ll be well on your way to building great JavaScript applications!

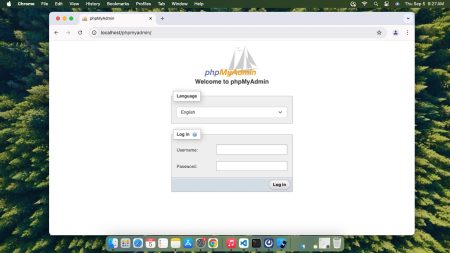
1 Comment
Your “Update Node.js on MacOS” is incorrect – it should read:
brew upgrade node