PowerShell is a powerful command-line tool that allows system administrators to automate many routine tasks, including managing Windows Event Logs. In this script, we will create a PowerShell script that backs up all Event Logs to a specified location and then clears the logs to free up disk space and improve system performance.
By creating this PowerShell script, you can automate the backup and clearing of Event Logs on your system, reducing clutter and allowing for easier management of system logs.
Setting Up Your PowerShell Environment
Before configuring a scheduled task, ensure you have the latest version of PowerShell installed on your machine. You can download the latest release from the official PowerShell GitHub repository (https://github.com/PowerShell/PowerShell). Installation instructions for various platforms can be found in the repository’s README file.
Additionally, you may need to adjust the PowerShell execution policy to allow the execution of your scripts. Open a PowerShell console with administrative privileges and run the following command:
1 | Set-ExecutionPolicy RemoteSigned |
This command permits the execution of locally created scripts and signed scripts from remote sources.
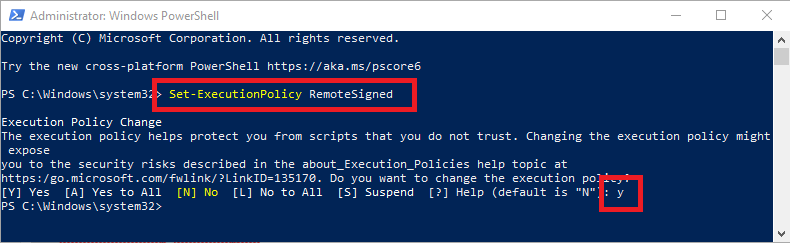
Write a PowerShell Script
Below is a PowerShell script that backs up Windows Event Logs into date-wise folders and removes old events after the backup. This script assumes you have administrative privileges on the machine.
1 2 3 4 5 6 7 8 9 10 11 12 13 14 15 16 17 18 19 20 21 22 23 24 25 26 27 28 29 30 31 32 33 | # Set variables $backupFolderPath = "C:\EventLogBackup" $currentDate = Get-Date $backupPath = Join-Path -Path $backupFolderPath -ChildPath $currentDate.ToString("yyyy-MM-dd") $logNames = @("Application", "System", "Security") $daysToKeep = 30 # Create backup directory if it doesn't exist if (!(Test-Path -Path $backupPath)) { New-Item -Path $backupPath -ItemType Directory | Out-Null } # Backup event logs and clear them foreach ($logName in $logNames) { $exportFileName = "$logName-$($currentDate.ToString("yyyy-MM-dd")).evtx" $exportFilePath = Join-Path -Path $backupPath -ChildPath $exportFileName # Export the log Write-Host "Exporting $logName to $exportFilePath" wevtutil epl $logName $exportFilePath # Clear the log Write-Host "Clearing $logName event log" wevtutil cl $logName } # Remove backups older than the specified days Get-ChildItem -Path $backupFolderPath -Directory | Where-Object { $folderDate = [datetime]::ParseExact($_.Name, "yyyy-MM-dd", $null) ($currentDate - $folderDate).Days -gt $daysToKeep } | Remove-Item -Recurse -Force # Script end |
This script performs the following actions:
- Sets the backup folder path and the names of the event logs to be backed up.
- Creates a date-wise folder for backups if it doesn’t already exist.
- Exports and clears the specified event logs.
- Removes backup folders older than the specified number of days.
- Please ensure to adjust the $backupFolderPath, $logNames, and $daysToKeep variables to suit your requirements.
When you run this script, it will create a backup file of all Event Logs in the specified location, and then clear all Event Logs on the system. This can be useful for freeing up disk space and reducing clutter in the Event Viewer.
Execute PowerShell Script
To execute the provided PowerShell script manually, follow these steps:
- Open a text editor like Notepad and paste the script into the editor.
- Save the file with a “.ps1” extension, such as “BackupEventLogs.ps1”.
- Open a PowerShell console with administrative privileges. To do this, press the Windows key, type “PowerShell”, right-click on “Windows PowerShell”, and select “Run as administrator”.
- Navigate to the directory where you saved the “BackupEventLogs.ps1” script using the cd command. For example:1cd C:\path\to\script\directory
Make sure to replace “C:\path\to\script\directory” with the actual directory where the script is saved.
- Execute the script by running the following command:1.\BackupEventLogs.ps1
On successful run, you will see the following output.
Running Event Logs Backup PowerShell Script - The script will now run and perform the event log backup and cleanup tasks as configured.
Conclusion
In conclusion, managing Windows Event Logs can be a tedious and time-consuming task for system administrators. However, with PowerShell, you can automate this task and make it easier to manage logs. The PowerShell script we’ve created in this article allows you to backup and clear all Event Logs on your system, freeing up disk space and improving system performance.
By leveraging the power of PowerShell, you can save time and streamline your system administration tasks. So, next time you need to manage Windows Event Logs, give PowerShell a try and see how it can make your job easier!