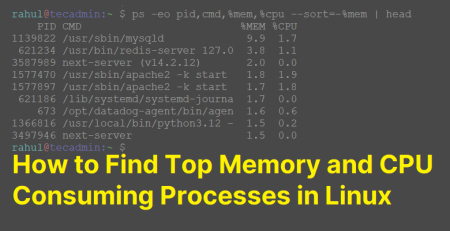Are you looking to organize your website better by redirecting a sub-directory to a sub-domain? Using the .htaccess file can make this process simple and effective. This guide will show you how to set up redirection from a sub-directory to a sub-domain using .htaccess, helping you improve your website’s structure and user experience. Whether you’re a website administrator or a beginner looking to manage your site more efficiently, follow these straightforward steps to achieve seamless redirection.
Preliminaries
Before proceeding with the actual .htaccess configurations, it’s crucial to have a basic understanding of the difference between a sub-directory and a sub-domain:
- Sub-directory: This is essentially a folder within your primary domain where you can store files. It is identified with a URL pattern like this: https://example.com/sub-directory.
- Sub-domain: A sub-domain is a separate section of your website, acting almost like a unique website. It’s identified with a URL pattern like this: https://sub-domain.example.com.
Assuming your sub-domain has already been set up, let’s explore how you can use .htaccess to redirect from a sub-directory to a sub-domain.
Accessing .htaccess
Your .htaccess file is usually found in your website root directory. You can access it via an FTP client or through your web hosting control panel’s file manager (like cPanel).
Please note that .htaccess is a hidden file due to the ‘.’ prefix, so you may need to adjust your settings to show hidden files. If you can’t locate the .htaccess file, it’s likely that it doesn’t exist, and you will have to create one.
Configuring .htaccess
Before making any changes, ensure that you back up your existing .htaccess file. Changes to this file can potentially disrupt the functioning of your website, and a backup allows you to restore the site to its previous state if anything goes wrong.
Once you’ve backed up your file, open the .htaccess file using a text editor. To redirect a sub-directory to a sub-domain, you will need to add the following lines:
RewriteEngine on
RewriteCond %{HTTP_HOST} ^(www\.)?example\.com$
RewriteCond %{REQUEST_URI} ^/sub-directory/
RewriteRule ^(.*)$ http://sub-domain.example.com/$1 [L,R=301]
Let’s break down this code:
- `RewriteEngine on`: This line ensures that the mod_rewrite engine is enabled. This engine is responsible for allowing rewrite rules to be processed.
- `RewriteCond %{HTTP_HOST} ^(www\.)?example\.com$`: This line is a condition that matches the HTTP_HOST (your domain name) to “example.com” or “www.example.com”.
- `RewriteCond %{REQUEST_URI} ^/sub-directory/`: This line checks if the requested URL contains “/sub-directory/”.
- `RewriteRule ^(.*)$ http://sub-domain.example.com/$1 [L,R=301]`: If the above conditions are met, this line defines the redirect rule. ^(.*)$ is a regular expression that matches any character in the URL after “/sub-directory/”. This is rewritten as “http://sub-domain.example.com/$1”, where $1 represents the text captured by ^(.*)$. [L,R=301] specifies that this is the last rule to be processed (L) and that the redirect is permanent (R=301).
Testing Your Redirect
After adding the necessary rules, save your .htaccess file and upload it back to your root directory using your FTP client or file manager.
To confirm the redirect is working as expected, simply type the old sub-directory URL into your browser. If correctly configured, it should seamlessly redirect you to the new sub-domain.
Conclusion
Understanding and manipulating .htaccess can significantly enhance the management and functionality of your website. However, it requires careful handling due to its wide-ranging impact. Always ensure you have a backup of your .htaccess file before making changes, and if you’re uncertain about the implications of a change, seek advice from a seasoned web developer or administrator.