The Linux system uses a package manager tool with central repositories like Apt, Yum etc. Which is the traditional way for the applications installation on any Linux system.
Some of the application comes with extension .appimage. It may be, you are not much aware about these files.
In this tutorial you will learn about the AppImage file. Also you will found details to how to install and use AppImage files on a Linux machine.
What is the AppImage ?
AppImage is a universal software package format, that can be run on most of the Linux system without installation. It is a compressed image with all the dependencies and libraries needed to run the desired software. You just need to download appimage file on your system, set the execute permission and run it.
Here is some key points about AppImage file:
- AppImage is a complete software package.
- No installation required, Simply download file, make it executable and run
- No root access required, can be run from any user
- Designed to run on most of the Linux operating systems
How to Run AppImage ?
For the reference, I have downloaded a Stacer appimage file from appimagehub. You can search for other files as well. After downloading make the file executable and run using Desktop or command line:
Desktop Users:
Right click on the downloaded AppImage file and click on Properties. Select the Permissions tab. Tick the checkbox Allow executing file as program as shown in below image.
Then close the properties window an double click to run the application.
Command Line Users:
The command line lovers, press CTRL + ALT + T to launch a terminal. Then use chmod command to set execute permission on downloaded file.
chmod +x Downloads/Stacer-1.1.0-x64.AppImage
Then run your application as:
./Downloads/Stacer-1.1.0-x64.AppImage
The application will launch on your system.
How to Update AppImage
The AppImage file don’t support automatic update. Also, you can’t update a appimage file using package managers like Apt or Yum.
You have to manually check for any update available from site you download. Download new version (if available) and remove the existing older version file from your system.
How to Uninstall AppImage
Since an AppImage is not installed, so nothing to “uninstall” here. You just remove the AppImage file and application gone.
Using desktop right click on downloaded file and click delete.
Command line users can execute the following command:
rm -f Downloads/Stacer-1.1.0-x64.AppImage
Conclusion
In this tutorial, you have learned to, how to run an Appimage file on Linux distributions. Hopefully you got the basic understanding about, How to use AppImage file on Linux.

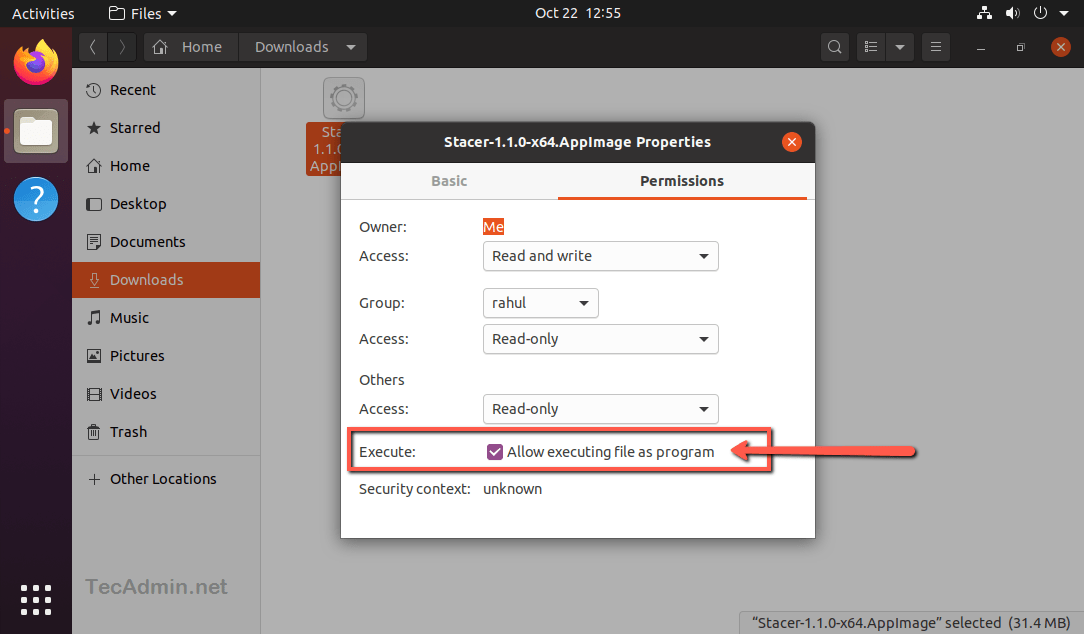



5 Comments
Am using Linux Mint 20.3 V 5.2.7 I installed 2 applications already, I opened both they are working, but after installing a 3rd application and opened, the system get frozen.
Am using WebCatalog-43..4.1 Applmage.
Before to buy it how many applicacions can I install and work with them?
There is a limit of 2 Applications only?
The program opens but I cannot open any app (nothing happens, tried already on 2 machines)
i have a Linux mint system on a machine i do not connect to the internet. i have two AppImage files i downloaded to a portable drive and copied to that machine. i made sure they are both executable, but i can’t get either one to run.
how do i get them running under these circumstances?
hello
maybe you can help
on debian buster the appimage is already “executabel” but always for root (and i can’t change it)
but it is not working
why ??
thank you
bernard
Thanks for the lesson! Question for you: Should I uninstall the old program already on my computer?