VNC ( Virtual Network Computing ) Servers enables remote desktop access for Linux systems similar to MSTSC in windows. Generally Linux administrators doesn’t prefer to use windows access, But some times we required to have access remote desktop of Linux. In that case we need to install vnc server on our Linux system. This tutorial will help you to Setup VNC Server and configure remote access for users on CentOS, RHEL and Fedora Users.
Step 1: Install Required Packages
Most of Linux servers doesn’t have desktop installed on their system. So make sure you have installed else use following command to install it.
For CentOS/RHEL 6: # yum groupinstall "Desktop"For CentOS/RHEL 5: # yum groupinstall "GNOME Desktop Environment"
Now install few required packages for vnc-server
# yum install pixman pixman-devel libXfont
Step 2: Install VNC Server
After installing required packages, lets install vnc-server in your system. vnc-server is available under default yum repositories.
# yum install vnc-server
On CentOS/RHEL 6, you will see that tigervnc-server package will be installed.
Step 3: Create User for VNC
Lets’ create few users for connecting through vnc. You can also use existing system users by connecting through vnc, In that case we only need to set vncpasswd for that account.
# useradd user1 # passwd user1 # useradd user2 # passwd user2
Now set the vnc password for all accounts need to connect through vnc.
# su - user1 $ vncpasswd $ exit # su - user2 $ vncpasswd $ exit
Step 4: Configure VNC Server for Users
Now edit /etc/sysconfig/vncservers configuration file and add the following to the end of the file.
VNCSERVERS="1:user1 2:user2" VNCSERVERARGS[1]="-geometry 800x600" VNCSERVERARGS[2]="-geometry 1024x768"
Where VNCSERVERS is the list of users need to connect, VNCSERVERARGS defined the screen size. Like user1 have a 800×600 screen, and user2 have 1024×768 screen size on his client.
Now start vnc-server service using following command and check the output
#service vncserver start Starting VNC server: 1:user1 xauth: creating new authority file /home/user1/.Xauthority New 'svr1.tecadmin.net:1 (user1)' desktop is svr1.tecadmin.net:1 Creating default startup script /home/user1/.vnc/xstartup Starting applications specified in /home/user1/.vnc/xstartup Log file is /home/user1/.vnc/svr1.tecadmin.net:1.log 2:user2 xauth: creating new authority file /home/user2/.Xauthority New 'svr1.tecadmin.net:2 (user2)' desktop is svr1.tecadmin.net:2 Creating default startup script /home/user2/.vnc/xstartup Starting applications specified in /home/user2/.vnc/xstartup Log file is /home/user2/.vnc/svr1.tecadmin.net:2.log [ OK ]
As per above output, you can see that user1 desktop is available on
Step 5: Connect VNC Server using VNC Viewer
To access from remote Linux system use following command.
# vncviewer 192.168.1.11:1
To access remote desktop on vnc-server from windows system, you must have vnc-viewer installed on your system. There are various vnc viewer available to use. Download any one and install on your system, for example:
TightVNC: http://www.tightvnc.com/download.php
RealVNC: https://www.realvnc.com/download/vnc/
TigerVNC: http://sourceforge.net/projects/tigervnc/files/tigervnc/
After installing vnc viewer connect to your system, In below example we are connected to user1 (:1).
Now enter vnc password of account assigned with vncpasswd command.
You are connected to x windows system of your Linux machine.

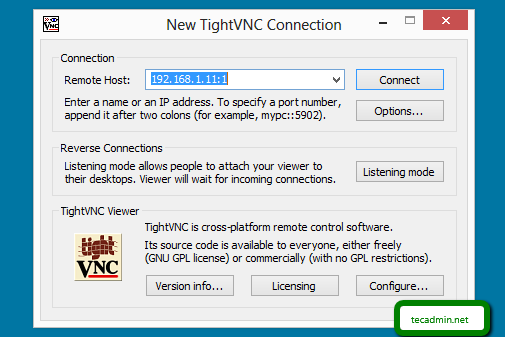
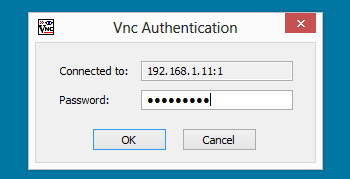
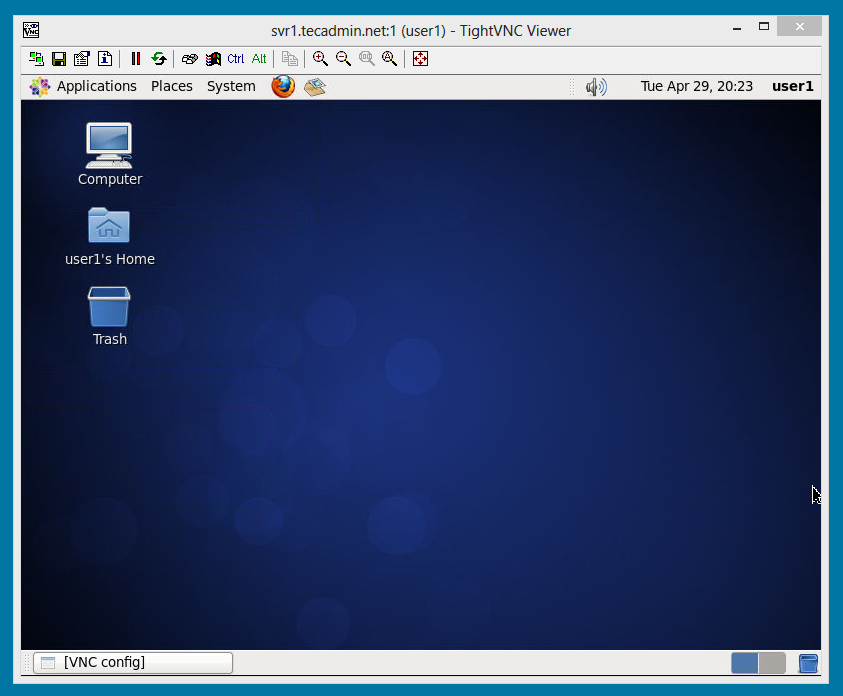



7 Comments
Instructions worked fine. But I get a new screen. Instead I’d like to have screen sharing with the actual remote machine.
How to Setup VNC Server (Linux Remote Desktop Access) on Linux mint 17.3
I need configuration for Above the mentioned
Hi,
VNC works as expected. However I am having two issues :-
1. When remote machine gets connected, how to make the display occupy the entire screen ( normally it occupies nearly 60% space with blanks on either side )?
2. When I try to log out, the icons of remote system go off the screen but the base UI remains and never ends – any method of getting clear log-off ?
By the way,
# yum groupinstall “Desktop”
or
# yum groupinstall “GNOME Desktop Environment”
on CentOS 7 occur
> Warning: group does not exist
CentOS 7
# service vncserver start
or
$ sudo service vncserver start
occur
> Redirecting to /bin/systemctl start vncserver.service
> Failed to issue method call: Unit vncserver.service failed to load: No such file or directory
Hi Rahul
Your instruction looks great and it works fine.
Instead of adding additional users like user1, user2 as mentioned in your document, what is the procedure to add the root user to the VNC users list and let Root user access the server via VNC?
Looking forward for your response.
Regards
Jo
hi Jo,
step1: vncpasswd for root.
step2:vncviewer root@192.168.1.11:1