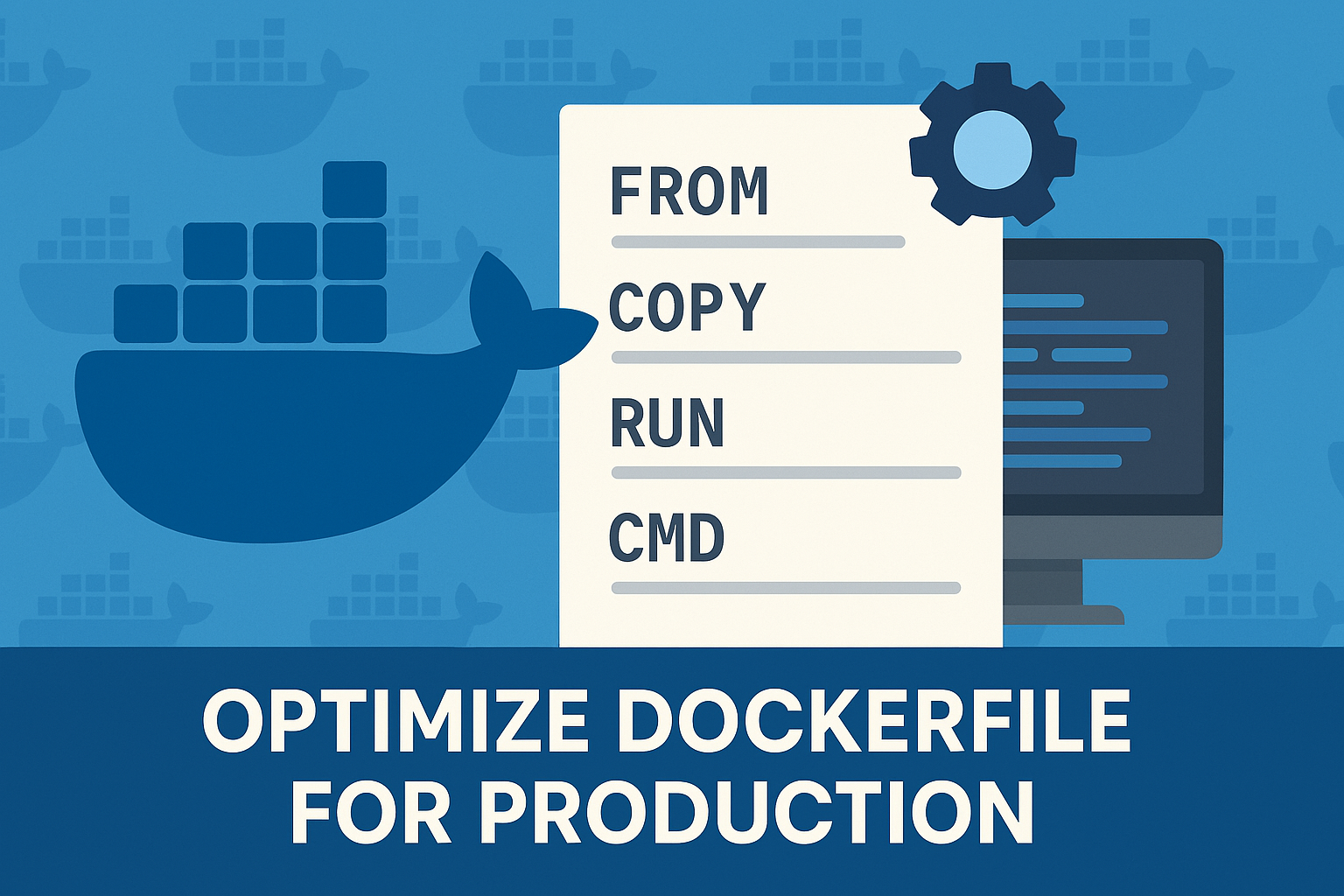Docker has become a popular tool for containerization, simplifying the deployment and management of applications across various environments. However, as you work with Docker, you may accumulate a large number of containers that are no longer needed. To maintain a clean and efficient system, it is important to know how to stop and delete these containers. In this article, we will provide a comprehensive guide on how to stop and delete all Docker containers efficiently.
Contents
- Understanding Docker containers
- Listing Docker containers
- Stopping all Docker containers
- Deleting all Docker containers
- Cleaning up unused containers, images, and volumes
- Automating container cleanup
1. Understanding Docker containers
Docker containers are lightweight, portable units that package an application along with its dependencies. They run in isolation from one another, ensuring a consistent environment across various stages of the application lifecycle. Over time, you may have numerous containers on your system that are no longer in use or necessary, which can consume valuable resources and clutter your Docker environment.
2. Listing Docker containers
Before stopping and deleting containers, you might want to list all the containers on your system. To do so, use the following command:
docker ps -a
This command lists all containers, including those that are not running, and displays their status, creation time, and other relevant information.
3. Stopping all Docker containers
To stop all running Docker containers, use the following command:
docker stop $(docker ps -q)
This command first retrieves the IDs of all running containers using `docker ps -q` and then stops them with `docker stop`. If there are no running containers, the command will not produce any output.
4. Deleting all Docker containers
Once all containers are stopped, you can delete them using the following command:
docker rm $(docker ps -aq)
This command first retrieves the IDs of all containers (including stopped ones) using `docker ps -aq` and then deletes them with `docker rm`. If there are no containers on the system, the command will not produce any output.
5. Cleaning up unused containers, images, and volumes
In addition to removing containers, it’s a good practice to clean up unused images and volumes to free up storage space. Docker provides a convenient command for this purpose:
docker system prune -a --volumes
This command removes:
- All stopped containers
- All unused networks
- All unused images (not just dangling ones)
- All unused build caches
- All unused volumes
Before proceeding with the cleanup, Docker will prompt you for confirmation. Type ‘y’ and press ‘Enter’ to continue.
6. Automating container cleanup
To automate the cleanup process and ensure your Docker environment remains clean, consider using the --rm flag when running containers. This flag automatically removes the container and its associated file system upon exit:
docker run --rm [image_name]
Alternatively, you can use the `docker container prune` command to periodically remove all stopped containers:
docker container prune
This command can be combined with other pruning commands or scheduled as a cron job to regularly clean up your Docker environment.
Conclusion
Properly managing your Docker environment is essential for maintaining a clean and efficient system. This article has provided a comprehensive guide on how to stop and delete all Docker containers efficiently, as well as how to clean up unused images, networks, and volumes. By following these steps and implementing regular cleanup practices, you can ensure your Docker environment remains organized and optimized.