If you’re a user that recently switched from Windows or macOS to Linux then Linux Mint Ulyana Desktop is the best option for you as it provides its users with new features and user-friendly GUI. If you’re already familiar with Linux and have used Ubuntu 20.04 in the past then this one is similar to it but with some extra and better features.
Linux Mint 20 “Ulyana” offers three different desktop looks to its users which are Cinnamon, MATE, and Xfce, out of which the most preferred and favorite of users is Cinnamon. But if you’re looking for a lightweight version you should definitely go for Xfce.
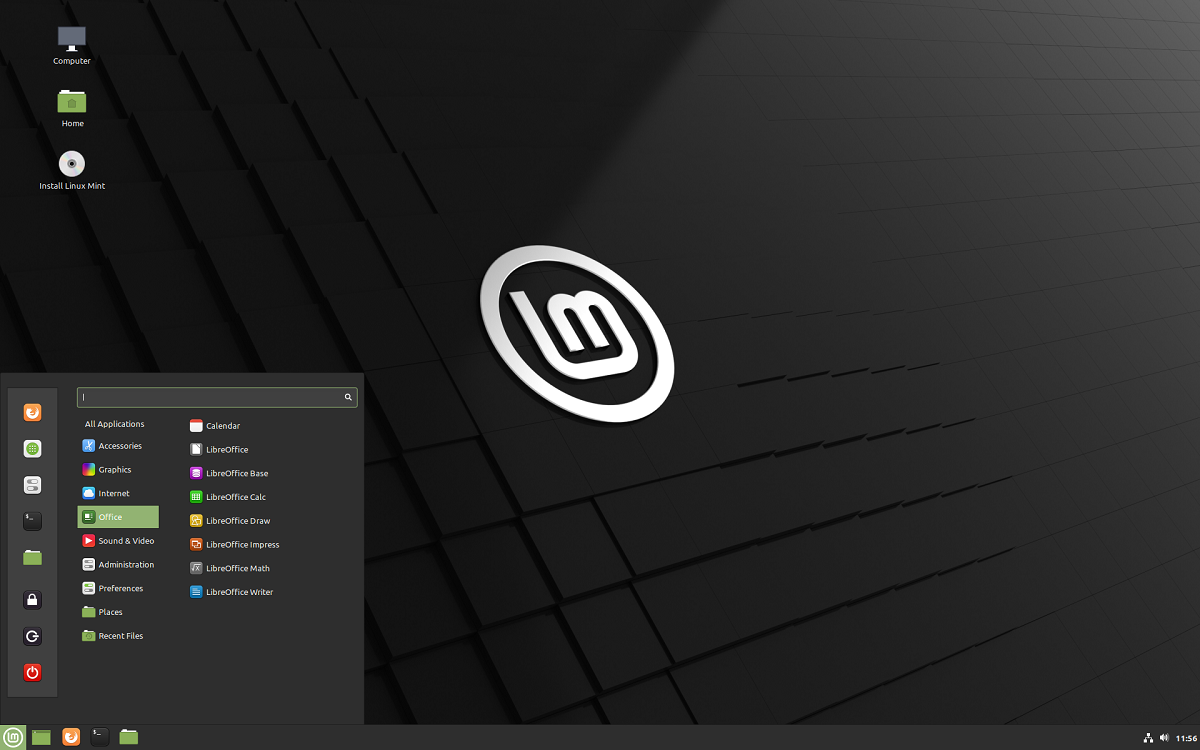
Here in this article, the new versatile version of Linux Mint 20 “Ulyana” is being used and we will tell you all the new features and updates and things to do if you’ve installed Linux Mint 20. These settings, updates can be easily followed by any newcomer to make their system more productive and friendly to use.
1. Update and Upgrade
The first and foremost thing to do after installing the Linux Mint 20 is to check for any updates and upgrades. This will update all the libraries and packages available in the system, hence the system will be stable and no error will occur for future installation.
You can either use the GUI to check for any updates or simply you can open terminal and execute the following lines of code:
sudo apt update && sudo apt upgrade
2. Install Snap Store
If you’ve used Ubuntu 20.04 previously you’re already familiar with snap stores. It’s a software store containing all types of software that can be easily installed through the command line. This makes the installation hassle-free as you do not have to add various repositories before installation of a particular software
To install snap store in Linux Mint 20 first we need to remove /etc/apt/preferences.d/nosnap.pref and then we’ll be able to install snap store, so for this following command needs to be executed:
sudo rm /etc/apt/preferences.d/nosnap.pref
This file blocks the installation of the snap store in Linux Mint and hence needs to be removed. After removing this we’ve install snap store and for that run the command provided below:
sudo apt install snapd
Now after this the snap store will be successfully installed on your system.
3. Multimedia plugins Installation
You can easily access various media players without installing each one individually through multimedia plugins. All you have to do is execute the below command so that you can have the access to all your favorite movies and music:
sudo apt install mint-meta-codecs
4. Turn Firewall On
A firewall should always be turned on to save your systems from various attackers. Linux Mint comes with a firewall called ufw which is disabled by default and users have to turn it on through the command line, and for this purpose, you need to execute the following line of code:
sudo ufw enable
To view firewall status, type:
sudo ufw status verbose
To disable the firewall, type:
sudo ufw disable
5. System Power Management
Although the Linux Mint system is fast and provides users with the best experience, sometimes systems become slow, and working on them becomes a hassle. In order to improve the system power you can install Laptop Mode Tools and TLP which will increase your system’s performance hence run the following commands to add the repository for TLP on your Linux mint:
sudo add-apt-repository ppa:linrunner/tlp
Now to update the system repository and install tlp by executing the commands below:
sudo apt install tlp tlp-rdw
Now after that simply start the TLP by running the below command:
sudo tlp start
6. Utilities Installation
Necessary utilities are pre installed in Linux Mint system which are for all the basic work but you can always add additional utilities and applications. Following are some new applications that you must try in Linux Mint 20:
- p7zip-rar: Utility for file compression in order to handle zip and rar files.
- catfish: A utility for file search.
To install these yo can execute the following command:
sudo apt install p7zip-rar catfish
7. Fonts Installation
As Linux Mint system already provides users with a friendly, modern GUI but to make it even better you can always install various fonts to give a customizable look. There are a bunch of fonts out there that you can install via command line, such as provided below:
sudo apt install fonts-crosextra-carlito fonts-crosextra-caladea
These are the two fonts that you can install to make your system more fresh-looking and customized.
8. Best Softwares for Linux Mint
There are various software’s out there that you can easily install through the command line or through the help of snap stores. Some of the must-have software on your systems are provided below along with the command to install it, some of these are installed through the snap store so make sure you’ve installed snap on your Linux Mint:
- Best Screen Recorder : Kazam
Kazam is one of the best video recorder available for Linux system which supports various file formats and in order to install it you can run the below command:sudo apt install kazam - Best Multimedia Player: VLC
VLC is said to be the best multimedia tool for various platforms including Linux. You can use it to watch videos, or use it to listen to audio, as well as it provides an option for screen recording. In order to install vlc on your system you can run the command provided below:sudo snap install vlc - Best FTP Client: FileZilla
One of the best file transfer protocols available on both Windows and Linux is FileZilla through which you can transfer files between different operating systems and you can install it on your system using the below command.sudo apt install -y vsftpd - Best Code Editor: Atom
Atom is one of the best code editors available for Linux as well as other platforms and you can install it using the below command:sudo snap install atom --classic - Best Note Taking App: SimpleNote
In today’s times people use technology for various purposes such as writing notes and for this application is available called SimpleNote on Linux which you can install through the below command:sudo snap install simplenote - Best PDF Editor: LibreOffice Draw
PDF editor are always useful and the best one on Linux is LibreOffice Draw which you can install by executing the below command:sudo apt install libreoffice
9. Install Educational Softwares
There is various software out there for educational purposes which you can either install from the software store or through the terminal. Here below some of the best software are provided for educational purposes which you can install by running the provided commands:
- Kig: To learn geometry through 2D and 3D drawing then you’ve to install this software on your system.
sudo apt install kig - KAlgebra: In order to learn algebra and mathematics you need to install this software
sudo apt install kalgebra - Marble: An application similar to google earth that allows users to learn about the 3D earth globe without connecting to the internet.
sudo apt install marble
10. Linux Mint Clean Up
After doing all the updates, upgrades, and installation of various software your system needs to be cleaned up and for that, you can run the command provided below:
To clean particular packages from you system you need to execute the below command:
sudo apt autoclean
To clean up unused dependencies from you system you can use the below command:
sudo apt autoremove
To auto clean apt-cache you can run the below command in your terminal:
sudo apt clean
Now you’re all set to use the Linux Mint 20 version with various software and fonts that you installed to make it more customizable.
Conclusion
Linux Mint 20 Ulyana Desktop provides its user with an amazing experience through various features. It’s the best option for those who are new to Linux OS as its GUI is easy to use for any beginner. In this article, we guided you through things you should do after installing Linux Mint 20.
These steps and commands will make your system faster, enabling the firewall will protect your system from any attackers, and installing various software will help you get started with the system. All the commands to install the best software and fonts are provided in the article that you can use for an error-free installation.

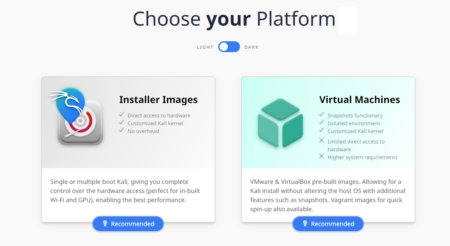
2 Comments
# The above mentioned line will return an error: error: cannot install “Atom”: invalid instance name: invalid snap name: “Atom”
:~$ sudo snap install Atom –classic
#The correct snap command is:
:~$ sudo snap install atom –classic
Switch atom in the command instead of using Atom.
take care
Thanks Monty. Tutorial updated correctly.