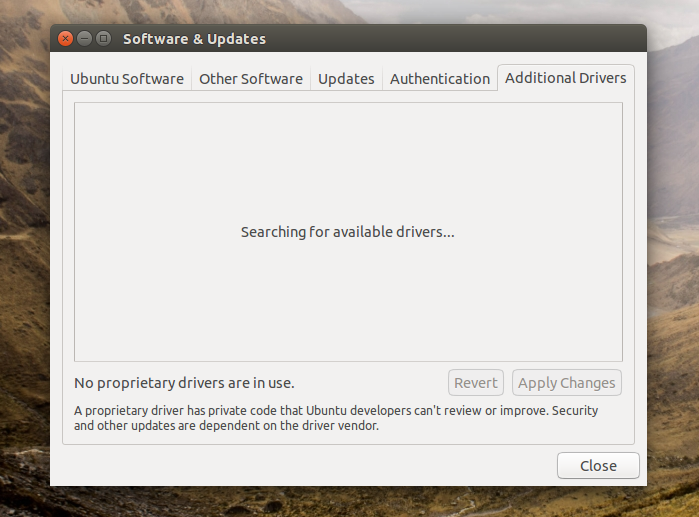After installing Ubuntu Desktop, there are a few things you should do to get your system up and running smoothly. In this article, we’ll cover some suggestions for things to do after installing Ubuntu Desktop, including updating the system, installing additional drivers and software, configuring the desktop environment, enabling automatic updates, protecting the system with a firewall and antivirus, and customizing the system to suit your needs. By following these steps, you can set up a stable and secure Ubuntu system that meets your specific needs.
1. Update the system
The first thing you should do after installing Ubuntu is to update the system. To do this, open a terminal and enter the following commands:
sudo apt updatesudo apt upgrade
This will update the package list and install any available updates for the system.
2. Install Additional Drivers and Codecs
If you have hardware that requires proprietary drivers, such as a graphics card or wireless adapter, you’ll need to install the appropriate drivers. To do this, open the “Software & Updates” application from the main menu and go to the “Additional Drivers” tab. Here, you’ll see a list of available drivers for your system.
Select the ones you need and click “Apply Changes” to install them.
3. Install Additional Softwares
Ubuntu comes with a basic set of software, but you’ll likely want to install additional software for your specific needs. To do this, you can use the Ubuntu Software application or the command-line apt tool.
To use the Ubuntu Software application, click the “Ubuntu Software” icon on the main menu and search for the software you want to install. Then, click “Install” to install it.
To use the apt tool, open a terminal and enter the following command:
sudo apt install package-name
Replace “package-name” with the name of the package you want to install. You can also install multiple packages at once by separating them with a space.
4. Install Unity Tweak Tool
For getting a better experience with Ubuntu installs Unity Tweak Tool. It provides an interface manager for changing settings quickly for the Unity desktop.
sudo apt install unity-tweak-tool
5. Configure the desktop environment
Ubuntu comes with the Gnome desktop environment by default, but you can customize it to suit your needs. To do this, click the “Settings” icon on the main menu and go to the “Appearance” or “Settings” categories to customize the desktop appearance and behavior.
6. Enable automatic updates
To ensure that your system stays up to date, it’s a good idea to enable automatic updates. To do this, open the “Software & Updates” application and go to the “Updates” tab. Here, you can choose how often you want to check for updates and whether to install security updates automatically.
7. Configure firewall and antivirus
To protect your system from malicious software and network attacks, it’s a good idea to enable the firewall and install an antivirus program.
To enable the firewall, open a terminal and enter the following command:
sudo ufw enable
To install an antivirus program, you can use the Ubuntu Software application or the apt tool. Some popular antivirus programs for Ubuntu include ClamAV and BitDefender.
8. Customize the system
There are many ways to customize Ubuntu to suit your needs. Some things you might want to consider are changing the desktop background, installing additional themes or icons, and installing custom desktop environments or window managers.
To change the desktop background, right-click on the desktop and select “Change Desktop Background.” To install additional themes or icons, use the Ubuntu Software application or the apt tool. To install a custom desktop environment or window manager, use the apt tool or download the source code and build it from scratch.
Conclusion
In conclusion, there are many things you can do after installing Ubuntu Desktop to get your system up and running smoothly. These include updating the system, installing additional drivers and software, configuring the desktop environment, enabling automatic updates, protecting the system with a firewall and antivirus, and customizing the system to suit your needs. By following these steps, you can set up a stable and secure Ubuntu system that meets your specific needs.