If you’re new to Fedora, you might not know that there are different versions of it. The latest version of Fedora is called the “Current” version. This means there are older versions that you can upgrade from. In this article, we’ll explain how to upgrade your Fedora version. Keep reading to learn more.
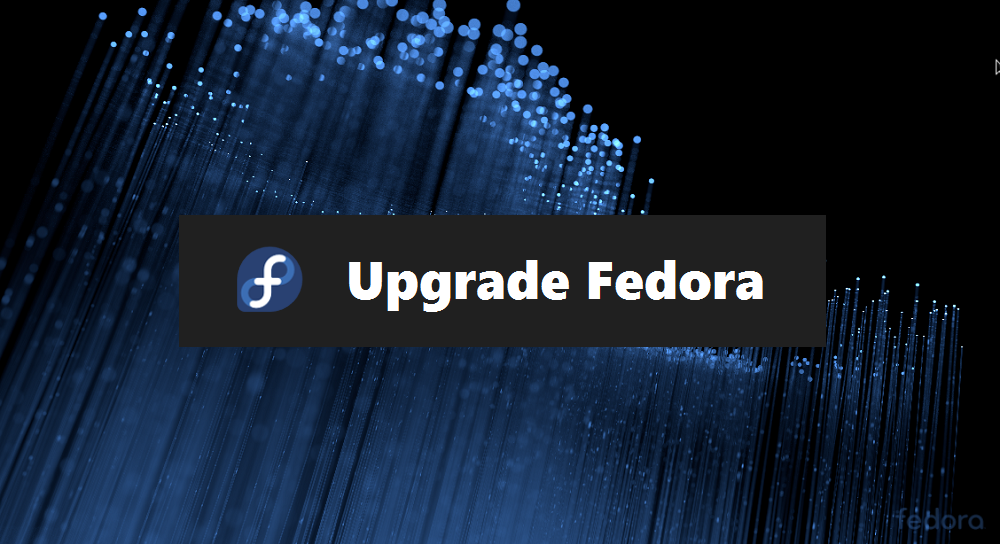
Fedora Versions
Fedora releases a new version about every six months. This means you get the latest features and security updates regularly. Each version has a number to help you know which one you’re using.
For example, the latest version of Fedora in February 2023 was Fedora 37, released in November 2022. Before that, there were Fedora 36, Fedora 35, and so on. Each version has the newest software and updates available at the time.
Tips Before Upgrading Your Fedora Version
- We suggest you make a full backup of your system before upgrading. This way, if something goes wrong, you can easily restore your data. Also, check the release notes of the new version to see what’s new and if there are any issues to be aware of.
- Make sure you have enough space on your hard drive. The upgrade process downloads the new version and installs it alongside your current version. You’ll need enough space for both during the upgrade.
You can upgrade to the latest version of Fedora using either a graphical interface (easy to use) or the command line (for more advanced users). We recommend using the graphical interface for Fedora workstations and the DNF command line for Fedora servers.
Method 1: Upgrade Fedora Using DNF (Command Line)
The system upgrade is officially tested for the last two versions. For example, if the latest Fedora version is 36, you should upgrade from version 35 or 34. If your Fedora version is older, it’s better to upgrade in smaller steps. You can check your current Fedora version with this command:
cat /etc/fedora-release To find the latest Fedora version, visit the official website here. Then, follow these steps to upgrade:
- Backup Your Data: Before starting, back up your important files. This will protect your data in case something goes wrong.
- Update Your Current Fedora: First, update your current Fedora version to get the latest security updates and bug fixes. Run this command:
sudo dnf --refresh upgrade - Install the DNF Plugin: Install the
dnf-plugin-system-upgradeto help with the upgrade. Use this command:sudo dnf install dnf-plugin-system-upgrade --best - Download the Latest Fedora Release: After installing the plugin, download the latest Fedora version using this command:
sudo dnf system-upgrade download --refresh --releasever=37Replace “37” with the version you want to upgrade to.
- Start the Upgrade Process: After the download, start the upgrade with this command:
sudo dnf system-upgrade rebootYour system will reboot and begin the upgrade.
- Wait for the Upgrade to Finish: The upgrade might take some time. Be patient. Once it’s done, your system will reboot with the latest Fedora version installed.
Post Upgrade Tasks (Optional)
After upgrading, rebuild the RPM database with this command:
rpm --rebuilddb
Also, perform a Distro Sync with this command:
dnf distro-sync --setopt=deltarpm=0
Method 2: Upgrading Fedora Workstation (Graphical Interface)
For Fedora workstations, it’s recommended to upgrade using the graphical interface. When a new Fedora version is available, you’ll see a notification.
- Go to the Fedora Software section and open the Updates pane. You’ll see a notification for the latest version. Click the Download button as shown below:
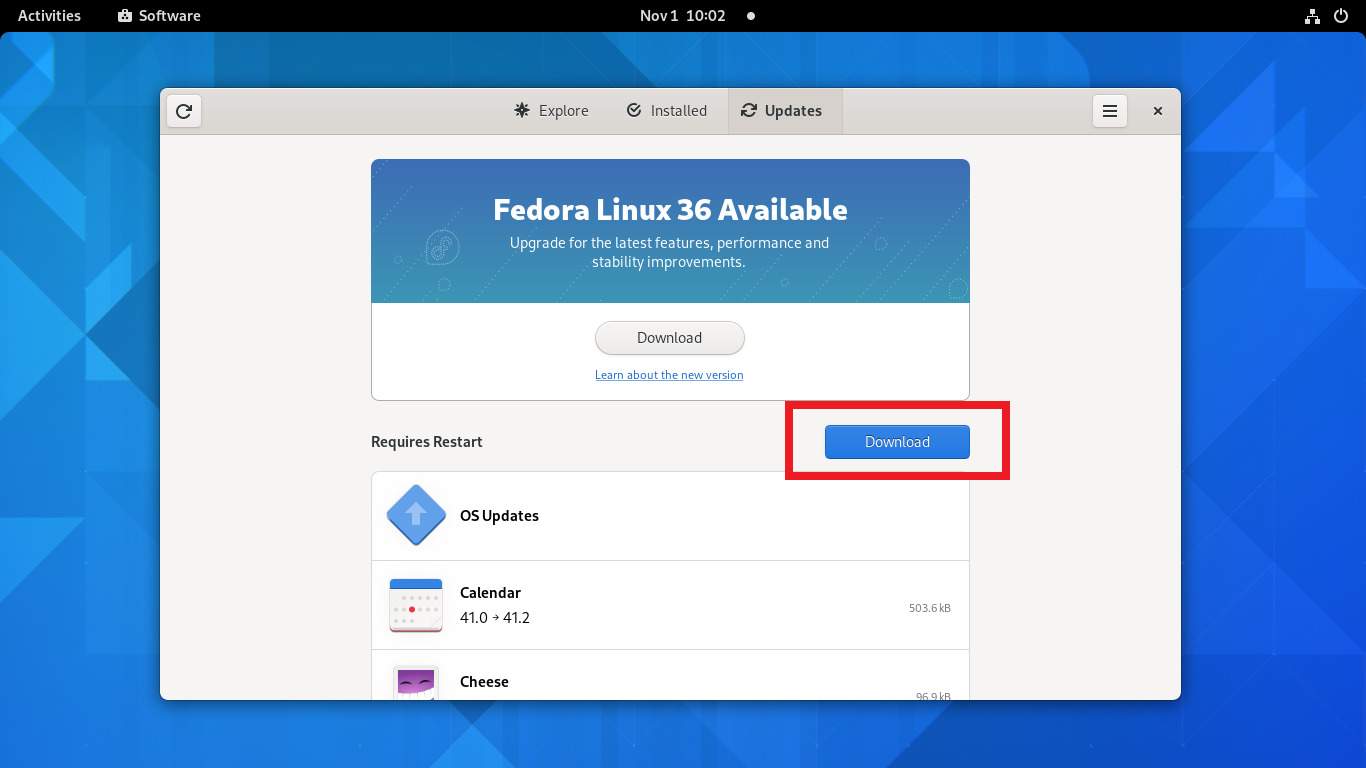
Download New Fedora Version - Once the download is done, you’ll get a Restart & Update button. Click it to continue the upgrade. Your system will reboot and finish the upgrade.
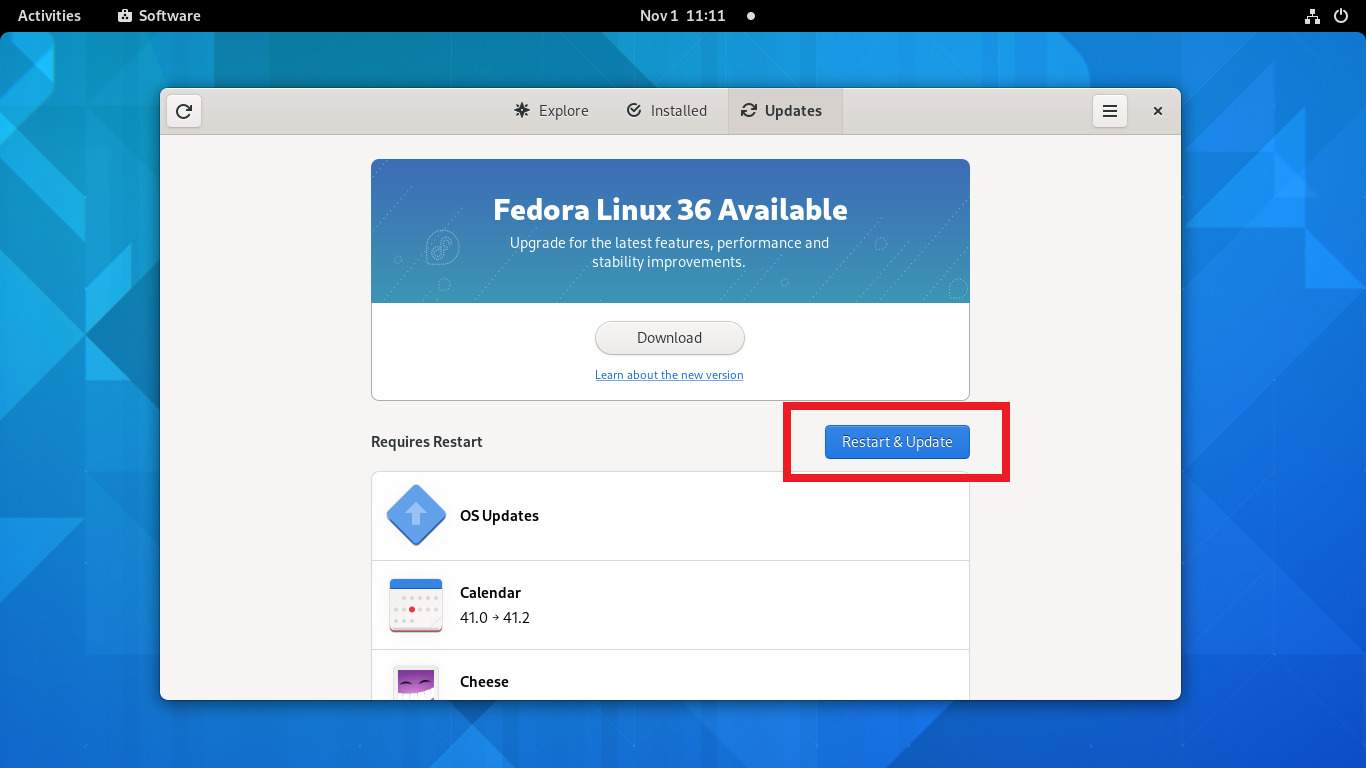
Upgrade Fedora Workstation
Wait for the upgrade to finish. You can do other things or take a break while it completes. Afterward, log in to your Fedora system and check the version.
Conclusion
Upgrading your Fedora system is easy using the dnf-plugin-system-upgrade. Follow the steps in this guide to upgrade to the latest Fedora version in just a few steps. Remember to back up your data and be patient during the upgrade process.
Reference: https://docs.fedoraproject.org/en-US/quick-docs/dnf-system-upgrade/

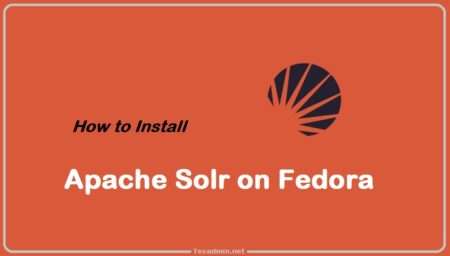
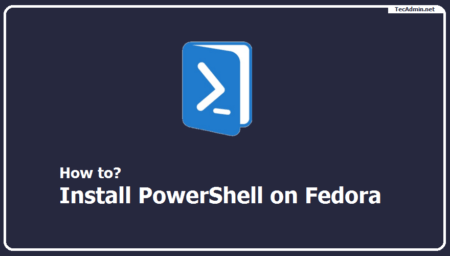
2 Comments
Hello 🙂
New version of my unofficial GUI for FedUp, which simplify upgrade process was released (v1.0.2).
I’ve added “check for updates” option so keeping with up-to-date is not a problem anymore 🙂
KFUpgrade need only Java JRE installed and Xterm.
Hope it simplify someone upgrade process 🙂
Current link: https://www.dropbox.com/s/biygu679mlxscnp/KFUpgrade-v1.0.2.tar.gz?dl=0
Hello 🙂
If someone don’t like using CLI by finger, I’ve wrote unofficial GUI for FedUP (KFUpgrade) – it can download files for upgrade to F19/20/21 (Alpha). Next Step after GUI is Step 2.6 from Your tutorial – start upgrade in GRUB. I’ve wrote it for myself, but under GPLv3 license and source code is distributed with application, so it’s available for everyone 🙂
To work it only need Java JRE installed (Oracle or OpenJDK) and Xterm (rpm is not avaible at this moment, lack of knowledge how to build it, so depends must be installed manually).
Screenshots:
– http://tinypic.com/view.php?pic=1znrajd&s=8#.U–ji0RfO2c
– http://tinypic.com/view.php?pic=qnjuyt&s=8#.U–mYERfO2c
Download: