Sharing your terminal can be useful in many situations, like when you need help with a problem or want to show someone how to do something. One easy way to do this on Linux is by using a tool called tmate. In this tutorial, I will guide you through the process of installing and using tmate to share your terminal in a few simple steps.
Sharing Linux Terminal using Tmate
tmate is a fork of tmux, a terminal multiplexer. It allows you to create multiple terminal sessions inside a single window and switch between them easily. tmate adds the ability to share your terminal sessions over the internet, making it perfect for remote assistance or collaboration.
Step 1: Installing tmate
First, you need to install tmate on your Linux system. The installation process may vary slightly depending on your Linux distribution.
- For Debian/Ubuntu
Open your terminal and type the following command:
sudo apt-get updatesudo apt-get install tmate - For Fedora
Open your terminal and type:
sudo dnf install tmate - For Arch Linux
Open your terminal and type:
sudo pacman -S tmate
Step 2: Starting tmate
Once tmate is installed, you can start it by simply typing tmate in your terminal:
tmate
When you run this command, tmate will create a new session and display some information. This includes several connection strings that you can use to share your session.
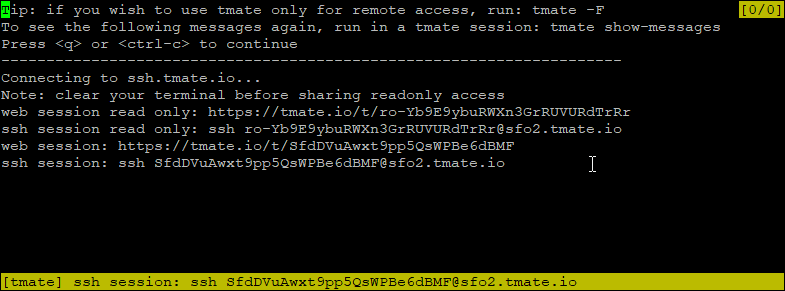
Step 3: Sharing Your Terminal Session
Once you run the tmate command, you will see output similar to this:
Connecting to ssh.tmate.io...
Note: clear your terminal before sharing readonly access
web session read only: https://tmate.io/t/ro-Yb9E9ybuRWXn3GrRUVURdTrRr
ssh session read only: ssh [email protected]
web session: https://tmate.io/t/SfdDVuAwxt9pp5QsWPBe6dBMF
ssh session: ssh [email protected]
These are the details you can share with others:
- SSH Session: This allows someone to connect to your terminal via SSH.
- Read-Only Web Session: This provides a web link that others can use to view your terminal without making any changes.
- Full Control Web Session: This provides a web link that allows others to fully interact with your terminal.
Sharing via SSH
If you want someone to connect via SSH, share the SSH session string with them. They will need to have an SSH client installed. For example, if the SSH session string is ssh [email protected], they would connect by typing:
ssh [email protected]
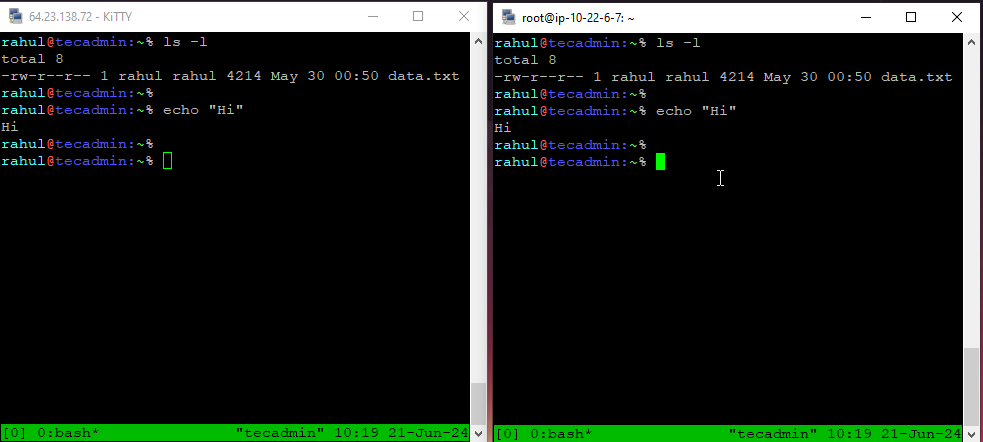
Sharing a Web Session
If you prefer to share a web link, you can choose between read-only or full control. Just copy the appropriate URL and send it to the person you want to share your terminal with. They can open the link in any web browser to view or interact with your terminal.
Step 4: Managing Your tmate Session
While sharing your terminal, you might want to manage your tmate session. Here are some basic commands to help you:
- Detaching from a Session
You can detach from a tmate session without closing it by pressing Ctrl + B followed by D. This will leave the session running in the background, and you can reattach to it later.
- Reattaching to a Session
To reattach to a running tmate session, use the following command:
tmate attachIf you have multiple sessions, you can list them and choose which one to attach to:
tmate list-sessionstmate attach-session -t - Ending a Session
When you are done and want to close the tmate session, you can simply type exit in the terminal. This will terminate the session for everyone connected.
Step 5: Using tmate Safely
While tmate is a powerful tool for sharing your terminal, it is important to use it safely. Here are some tips to keep in mind:
- Share with Trusted People: Only share your terminal with people you trust, especially if you are giving full control.
- Monitor Activity: Keep an eye on what others are doing in your terminal. You can see their commands and actions in real-time.
- End the Session When Done: Make sure to close the session when you no longer need it to prevent unauthorized access.
Conclusion
Sharing your terminal with tmate on Linux is a simple and effective way to collaborate with others or get help remotely. By following the steps in this tutorial, you can easily set up and manage a shared terminal session. Remember to use tmate responsibly and keep your sessions secure.
With this guide, you should be able to install tmate, start a session, share it with others, and manage your terminal sessions effectively.

