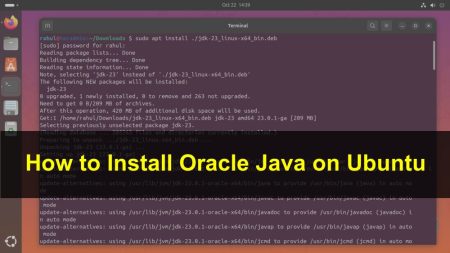Apache Tomcat is a popular web server used to run Java applications. It comes with a tool called Tomcat Manager, which helps you manage your applications and monitor the server. By default, Tomcat Manager can only be accessed from the same computer where Tomcat is installed. This is for security reasons. However, you might need to access Tomcat Manager from a different location.
In this guide, we will show you how to enable remote access to Tomcat Manager in a simple and secure way. This guide is perfect for beginners and easy to follow.
Step 1: Install Apache Tomcat
Before we start, make sure you have Apache Tomcat installed on your server or computer. If you haven’t installed it yet, you can download it from the official Tomcat website and follow the installation instructions.
Step 2: Locate the Tomcat Configuration File
- Open the folder where Tomcat is installed.
- Find the conf directory.
- In this directory, locate the tomcat-users.xml file. This file is used to manage users and roles.
Step 3: Edit the tomcat-users.xml File
- Open the tomcat-users.xml file with a text editor.
- Add the following lines inside the
<tomcat-users>tags to create a user with the manager role:<role rolename="manager-gui"/> <user username="admin" password="admin_password" roles="manager-gui"/> - Save the changes and close the file.
Replace admin with your desired username and admin_password with a strong password.
Step 4: Allow Remote Access To Manager App
- Go to the webapps/manager/META-INF/ directory.
- Open the context.xml file located in that directory with a text editor.
- Find the section that looks like this:
<Valve className="org.apache.catalina.valves.RemoteAddrValve" allow="127\.\d+\.\d+\.\d+|::1|0:0:0:0:0:0:0:1" /> - Change the allow attribute to include your IP address or a range of IP addresses from which you want to allow access. For example:
<Valve className="org.apache.catalina.valves.RemoteAddrValve" allow="127\.\d+\.\d+\.\d+|::1|0:0:0:0:0:0:0:1|192\.168\.1\.\d+" />This example allows access from any IP address in the 192.168.1.x range.
- Save the changes and close the file.
Step 5: Allow Remote Access To Host Manager
- Go to the webapps/host-manager/META-INF/ directory.
- Open the context.xml file located in webapps/host-manager/META-INF/ directory with a text editor.
- Find the section that looks like this:
<Valve className="org.apache.catalina.valves.RemoteAddrValve" allow="127\.\d+\.\d+\.\d+|::1|0:0:0:0:0:0:0:1" /> - Change the allow attribute to include your IP address or a range of IP addresses from which you want to allow access. For example:
<Valve className="org.apache.catalina.valves.RemoteAddrValve" allow="127\.\d+\.\d+\.\d+|::1|0:0:0:0:0:0:0:1|192\.168\.1\.\d+" />This example allows access from any IP address in the 192.168.1.x range.
- Save the changes and close the file.
Step 6: Restart Tomcat
For the changes to take effect, you need to restart Tomcat. You can do this by running the shutdown script followed by the startup script located in the bin directory of your Tomcat installation:
- For Windows:
shutdown.bat startup.bat - For Linux:
./shutdown.sh ./startup.sh
Step 7: Access Tomcat Manager Remotely
Open a web browser and go to http://<your-server-ip>:8080/manager. You should see the Tomcat Manager login page. Enter the username and password you created in the tomcat-users.xml file.
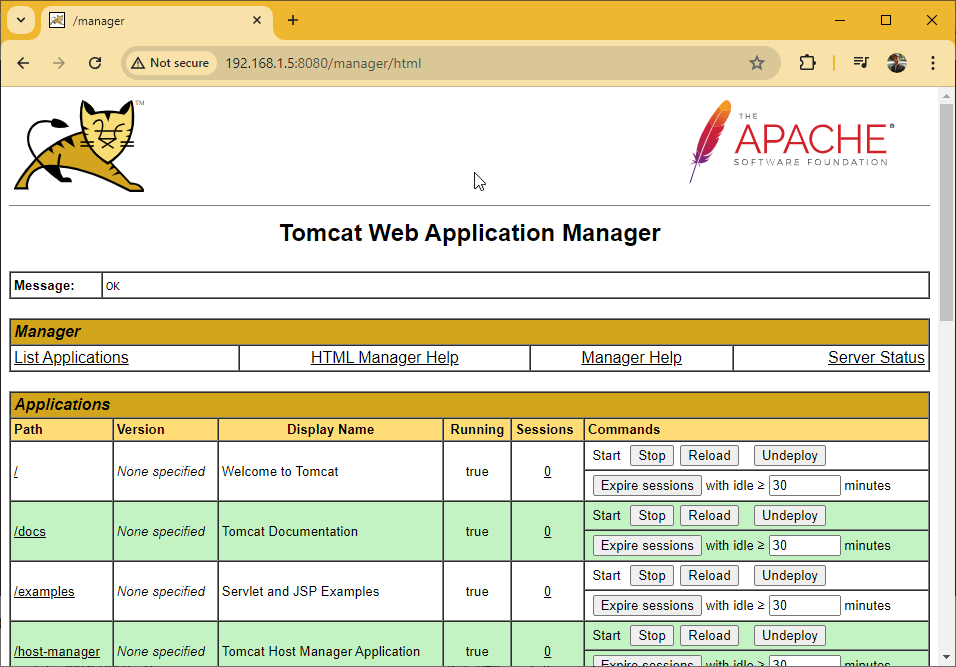
Conclusion
Congratulations! You have successfully enabled remote access to Tomcat Manager. This guide showed you how to install Apache Tomcat, edit the necessary configuration files, and securely allow remote access. Remember to always use strong passwords and limit access to trusted IP addresses to keep your server secure. With these steps, you can now manage your Tomcat server from anywhere.