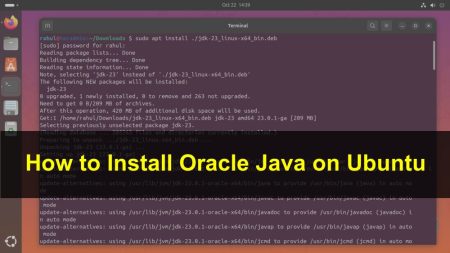Golang, or Go, is a powerful programming language created by Google. It’s popular for its simplicity, speed, and reliability. If you’re using Linux Mint and want to start programming with Go, you’re in the right place! This guide will walk you through the process of installing Golang on your Mint system. We’ll cover everything from downloading Go to setting up your environment, all in easy-to-understand steps. By the end of this guide, you’ll be ready to start coding in Go. Let’s get started and make the installation process smooth and simple!
Step-by-Step Guide for Installing Golang on Mint
Follow the steps below to install Golang on your Linux Mint system.
Step 1: System Update
Before installing any new software, it’s always a good practice to update your system. Open your terminal and run:
sudo apt updatesudo apt upgrade
This ensures your system is up-to-date with the latest packages and security patches.
Step 2: Downloading Golang
Navigate to the official Golang download page in your web browser: Golang Downloads. Download the latest version of the Go tarball compatible with Linux.
Alternatively, you can download it using wget directly from your system terminal:
wget https://go.dev/dl/go1.22.5.linux-amd64.tar.gz
Replace go1.22.5.linux-amd64.tar.gz with the latest Go version.
Step 3: Extracting Downloaded Archive
Once the download is complete, extract the archive file to /usr/local to install Go. Run:
sudo tar -C /usr/local -xzf go1.22.5.linux-amd64.tar.gz
Step 4: Setting Go Paths
Next, you need to set up your Go paths. Add these lines to your ~/.bashrc or ~/.profile file:
export GOPATH=$HOME/go
export PATH=$PATH:/usr/local/go/bin:$GOPATH/bin
After adding these lines, apply the changes by running:
source ~/.bashrc
or
source ~/.profile
Step 5: Setting Up Your Go Workspace
Go uses a specific directory structure for its projects. It’s a good idea to set up your Go workspace:
- Create a workspace directory:
mkdir ~/go - Set the GOPATH environment variable:
echo "export GOPATH=$HOME/go" >> ~/.profilesource ~/.profile
Step 6: Verifying the Installation
To ensure Go is installed correctly, run:
go version
This command should display the installed version of Go.
Step 7: Creating Sample Application
Create a workspace for your Go projects:
mkdir -p $HOME/go/src/hello
Navigate to your new project directory:
cd $HOME/go/src/hello
Create a hello.go file with a simple program. For example:
package main
import "fmt"
func main() {
fmt.Println("Hello, Golang!")
}
Run your program with:
go run hello.go
You should see "Hello, Golang!" printed in your terminal.
Conclusion
Congratulations! You've successfully installed Golang on your Linux Mint system. Now you’re ready to start exploring the world of Go programming. With Go set up, you can begin creating fast, reliable, and efficient applications. Remember, the journey of learning a new language can be challenging, but with practice, you'll become more confident. Keep experimenting with different projects, and don't hesitate to refer back to this guide if you need a refresher.
For further learning, the official Go website offers extensive documentation and tutorials: Go Documentation. Additionally, numerous online communities and forums are available for Go developers to share knowledge and experience.